
How to host a dedicated server on the newly released b41multiplayer beta to play with your friend. Basic server configuration knowledge preferred.
Introduction
On December 9th 2021 the PZ Team shared what we’ve been waiting for so long, the build 41 including multiplayer. This is great news and I would like to thanks and congratulate the team for their hard work. I bought PZ back in 2013 on Desura and it has been supported and updated since then!
This guide will be concise, I just want everyone to be able to host a game quickly and I will most likely not dive into too much details as I haven’t even tried the multiplayer beta yet. I’m just sharing my current findings and will try to update the guide later on.
Before reading further please read the announcement : B41 MP Test 41.60 Branch Released! – [projectzomboid.com]
Getting started
For those who want to host a dedicated server using steamcmd, the appid is
380870
according to steamdb – [steamdb.info] .
For everyone else your steam account must own the game. In your library display your “Tools” (just below “Home”), look for “Project Zomboid Dedicated Server” and install it.
If you are wondering why and how I have [b41multiplayer] in my listing please refer to the announcement link shared in the introduction section, it is explained there. You should do the procedure for both the game and the server.
Once the server is installed:
- Right click the server in your list on the left -> Properties
- In local files -> Browse
This will open the folder where the server is installed. This should look like this:
Double click “StartServer64MP.bat”, this will open a windows terminal which will ask you to set an admin password:
It will then ask you to confirm it. After that the server will load. Once it’s done you can exit the window which will stop the server. This is required a first time to initialize the multiplayer map and other files. We will start it again once configured.
[WIP] Server configuration
This section is still being written but here are my findings:
The configs and saves are in
%UserProfile%/Zomboid
Windows + r to execute it will open the folder:
The server is named by default “servertest”, its config is in the “Server” folder inside “servertest.ini”. This is where you can set the server name as well as a password and much more.
Browse the file and try yourself.
Default port is 16261, make sure this is forwarded! (Look for port forwarding on the internet if you don’t know how)
Once satisfied relaunch the server as the first time by starting “StartServer64MP.bat”.
Server db is in the “db” folder and SQLite browser – [sqlitebrowser.org] is able to open it.
Some more stuff in “Saves\Multiplayer\servertest”.
[WIP] Troubleshooting
If you have issues and want to start anew WHICH WILL DELETE YOUR SERVER SAVE!!! delete:
- %UserProfile%\Zomboid\db\servertest.db
- %UserProfile%\Zomboid\Saves\Multiplayer\servertest (the folder)
- %UserProfile%\Zomboid\Server (the folder’s content)
Closing notes
As stated in the introduction and as you most likely noticed this is a work in progress which I will try to update but can’t promise anything.
I do plan on hosting a server myself to play with some friends so I’ll most likely have new stuff to share.
Happy survival.
I hope you enjoy the Guide we share about Project Zomboid – How to Make a Dedicate Server ; if you think we forget to add or we should add more information, please let us know via commenting below! See you soon!
- All Project Zomboid Posts List



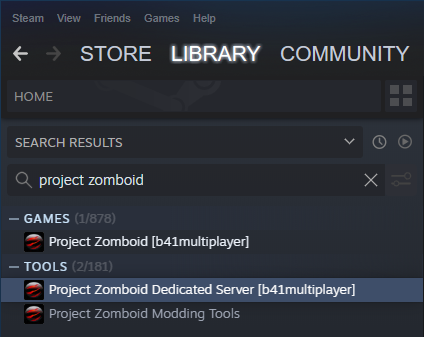
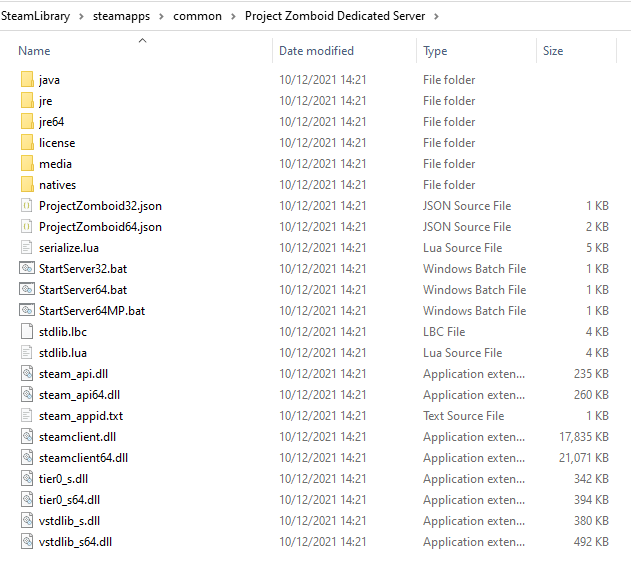
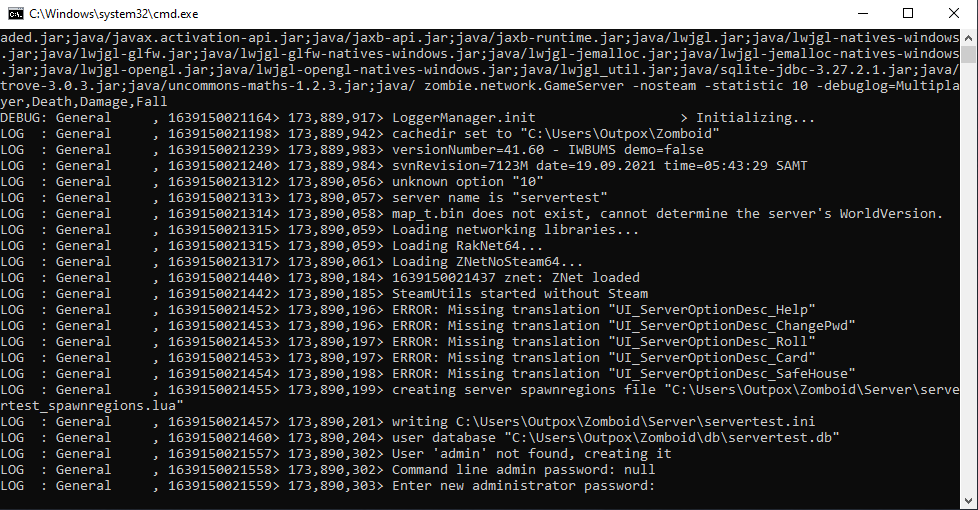
![Project Zomboid - How to Make a Dedicate Server - [WIP] Server configuration - 44EBEED Project Zomboid - How to Make a Dedicate Server - [WIP] Server configuration - 44EBEED](https://steamlists.com/wp-content/uploads/2021/12/Project-Zomboid-How-to-Make-a-Dedicate-Server-WIP-Server-configuration-44EBEED-steamlists-com.png)
![Project Zomboid - How to Make a Dedicate Server - [WIP] Server configuration - E8D7B5B Project Zomboid - How to Make a Dedicate Server - [WIP] Server configuration - E8D7B5B](https://steamlists.com/wp-content/uploads/2021/12/Project-Zomboid-How-to-Make-a-Dedicate-Server-WIP-Server-configuration-E8D7B5B-steamlists-com.png)
This is super helpful! Thanks bro
Ok, so im kindof an idiot, but i followed all the steps (had to call my service provider for port forwarding and to set my pc to a static ip). I havent changed any of the config settings. But now how do i join the server? It just says server not responding :/ using ip as 127.0.0.1 and filling in the local ip with mine doesnt work. replacing server ip with mine doesnt work… double checked that the server is running, etc. help :c