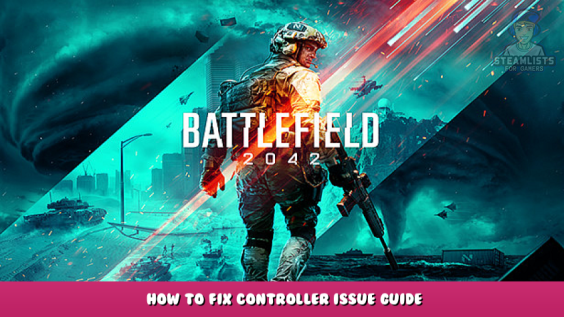
Here are some steps to take when troubleshooting controller support for the PC
Background
Battlefield 2042 uses a lightweight install of Origin. Unfortunately, Origin games have always had issues with working with Steam’s controller configurations. Sometimes it works fine other times you have to tweaks some settings.
I ran into some forum posts regarding controllers not working in Battlefield 2042, most of them point to the fact that if the game can reach an input device, for example, a footswitch, or HOTAS, or anything else, it’ll use that device first.
Hardware
As mentioned above, additional hardware plugged into the computer will overtake the controller input for Battlefield 2042. These devices can be anything that would use XInput. Simply unplug the devices, and make sure your controller is connected.
Don’t worry about unplugging webcams, headsets, or your main peripherals (keyboard and mouse). It’s important to first check if any other controllers or joysticks such as a racing wheel or a Hands-On-Throttle-And-Stick (HOTAS) system are connected and to disconnect them.
Software
There are a variety of ways to achieve controller support with and without Steam’s aide. However, some games have a very well built native support for controllers. For example, The Witcher 3 and No Man’s Sky can use Steam’s controller support for a Dualshock 4, but the inputs will show up as Xbox buttons and the controller’s settings will be tied to Steam’s configuration. However, if you just plug the controller in, disable steam’s configuration settings, the native support kicks in and it’s generally better implemented, with the correct button placement, and very rarely lightbar support (specifically with the DS4).
Disable Third Party Software
Software such as DS4Windows and other Xinput apps will need to be disabled for BF2042 controller support.
Disable Steam’s Controller Configuration
This can be done in either settings in the main steam UI or in Big Picture Mode.
Below are the steps outlined to disable controller support on the main Steam UI:
Do note that this does turn off your controller support for all games and will need to be turned back on.
- At the top-right hand corner of the main window, click Steam then Settings
- In the Controller tab, click GENERAL CONTROLLER SETTINGS
- Turn off “Generic Gamepad Configuration Support“
- Turn off the “Configuration Support” or “extended features” of the controller you’re using
For Big Picture Mode:
- Go to Battlefield 2042
- Go to Manage Game and click Controller Configuration
- Turn off the “Configuration Support” (Rumble can be left on)
- Headback and start the game
(last minute edit: The Big Picture Mode steps are game specific, so no other game’s controller support will be disabled)
Conclusion
I’ve personally done the Big Picture mode way and that worked best for me. However, I don’t have my wheel or other controllers such as a HOTAS plugged in.
I’ve tested this out with a Xbox One controller on Bluetooth. DS4’s generally have awful Bluetooth support and will need to be plugged in for native support generally (this has been the case for The Witcher 3 and No Man’s Sky).
I’ve not tested Xbox Series Controllers, the Dualshock 4, Dual Sense or Switch Pro controllers so if there are any amendments I should make to this guide feel free to comment below.
This is my first guide, but I hadn’t seen these steps in Battlefield 2042’s page so I wanted those who are having as much difficulty as I did, to have some leads in figuring this stuff out.
This is all about Battlefield™ 2042 – How to Fix Controller Issue Guide; I hope you enjoy reading the Guide! If you feel like we should add more information or we forget/mistake, please let us know via commenting below, and thanks! See you soon!
- All Battlefield™ 2042 Posts List


disconnecting my controllers is not viable.that’s not a fix. that a hacky workaround.