
Backup Your Files
The files that we will be handling store your personalised settings so before we do anything, we should backup our files.
Go to your documents folder (C:\Users\Your PC Name\Documents\My Games\Rising Storm 2).
There should be two folders inside, “Binaries” and “ROGame”.
Copy and Paste the two folders somewhere on your PC.
Now go to your game install folder (…:\Steam\steamapps\common\Rising Storm 2)
Similarly, make a backup of the “Binaries” folder.
Then open the “ROGame” folder and backup the folders “Cache”, “Config” and “Logs”
Now we have a backup of your files and can move on.
Add Launch Option to the game
On your steam client, find rising storm 2 and go into its properties (Right Click > Properties).
In the general tab, there should be a section called Launch Options with an empty field.
Paste this command in the Launch options field
-NOHOMEDIR
In case there are other commands already present, you can simply add this command next to the other ones seperated by a space.
Eg: -noforcefeedback -NOHOMEDIR
This command will make the game use its install directory for storing settings and cache rather than Documents in C drive
Port over your settings and maps
Now the game will use the new directory for its cache and settings.
However, if you open the game right now, your custom settings as well as your custom maps will be absent.
If you want to preserve your in game settings and existing maps, you will need to port over those to the new directory.
Head back to Documents “C:\Users\Your PC Name\Documents\My Games\Rising Storm 2”
Copy the two folders “Binaries” and “ROGame” and paste them in your game install location (…..:\Steam\steamapps\common\Rising Storm 2).
Replace any files that are already existing.
After this is done, your settings and maps should be back to normal and also future downloads will be downloaded to your game install directory.
Note: The next steps are for changing the custom map directory.
If you just wanted the game not to use your c drive for storing custom maps, you can stop here.
Setting Your Custom Directory
This step is for those that want to change the custom map download directory.
Also, this will NOT WORK if you haven’t done the previous steps.
Open your game install directory
“…..:\Steam\steamapps\common\Rising Storm 2”
Look for a file called “ROEngine”
Open ROEngine using Notepad or any other text editor.
Once inside, look for the line “CachePath=” (you can use CTRL+F to use the search function)
It should say “CachePath=..\..\ROGame\Cache”
Now simply edit the cache path to the directory you want.
Eg: “CachePath=D:\Steam\steamapps\common\Rising Storm 2\Custom Maps Cache”
Save your changes and close the window.
Your maps will now download to the set directory.
You can then move your already downloaded maps located in “…:\Steam\steamapps\common\Rising Storm 2\ROGame\Cache” to this new directory.
Hope you enjoy the Guide about Rising Storm 2: Vietnam – How to Change the Directory of Custom Map Cache Download Location, if you think we should add extra information or forget something, please let us know via comment below, and we will do our best to fix or update as soon as possible!
- All Rising Storm 2: Vietnam Posts List


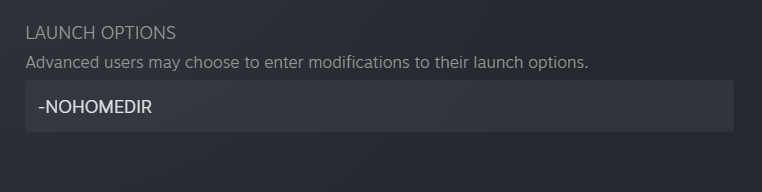
Leave a Reply