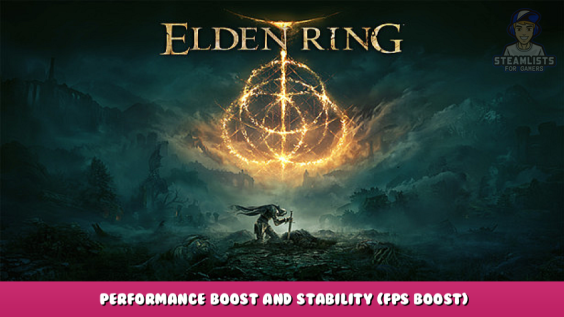
Stabilizing and maximizing your fps as much as possible
Elden Rings’s current state
These settings don’t have the same effect for everyone but it still made a big diffrence for me.
Note: This is not the best game for optimization so the performace is very bad, but with these settings you can atleast play it with better fps.
This game is capped at 60fps/hz. You can choose “borderless windowed” to use the hz that your monitor provides.
At the end, my pc could play it with a stable 50fps-55fps with medium- low settings at 1080p.
Windows Settings
Firsly, open up your task bar and close every unnecessary program.
Then, go to startup tab. In here, you can choose which programs will start when opening your pc. After this, disable the unnecessary programs in there. For the disabled programs, you need to open them manually to start them.
Secondly, open graphic settings and make sure your hardware accelerated gpu scheduling is on.
For the graphic performance preference, choose desktop app. Then press browse and search for eldenring.exe and add it. After this, select elden ring, then, options and choose high performance and save.
Thirdly, turn off xbox game bar and turn on game mode.
For the best perforance you should close any unnecessary programs like browsers, apps, etc.
Add only elden ring on the graphic performance preference setting.
Power Plan
First go to your search bar and open power plan.
Then you can choose high performace or balanced. For me balanced had a bit less increase on fps but better stability. For fps, high performance plan is better, for a more stable gameplay, balanced plan is better.
Nvidia Control Pannel
First of all, choose “use the advanced 3d settings”.
Then go to the manage 3d settings. In here you can change the settings as you wish.
The only thing you must change in here is shader cache size to unlimited.
Steam Options
Disable the steam overlay while in game for elden ring.
In game settings
After doing other settings, you can change the settings for your game.
For the screen tearing, these changes will reduce it but ıf you have a g-sync or free-sync monitor you need to turn it on.
In the graphic settings, close auto detect best rendering settings. I recommend playing at your native resolution.
Best settings to lower for you to get the most increase on fps are; Shadow Quality, Lighting Quality, Effects Quality, Water Quality and Grass Quality.
For the game options, you can turn off display blood.
After you finished changing every settings, restart your computer.
I hope you enjoy the Guide we share about ELDEN RING – Performance Boost and Stability (FPS Boost); if you think we forget to add or we should add more information, please let us know via commenting below! See you soon!
- All ELDEN RING Posts List


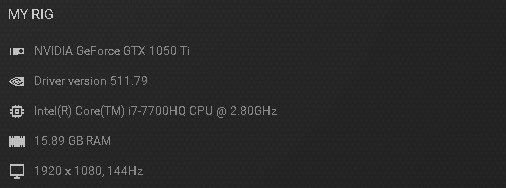
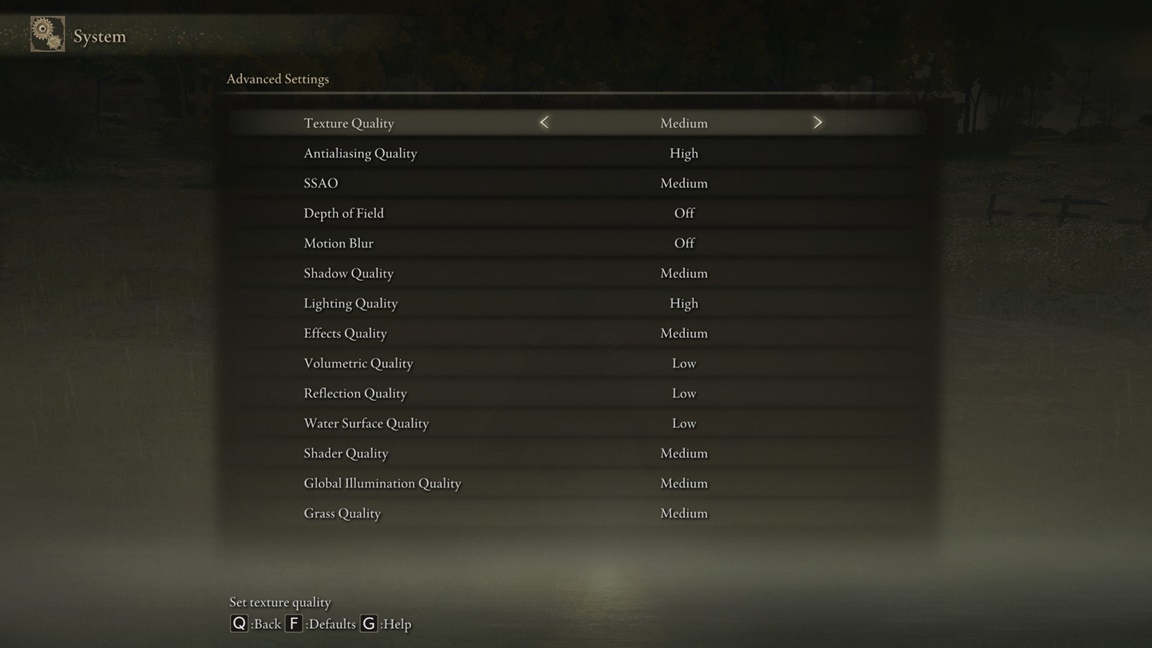
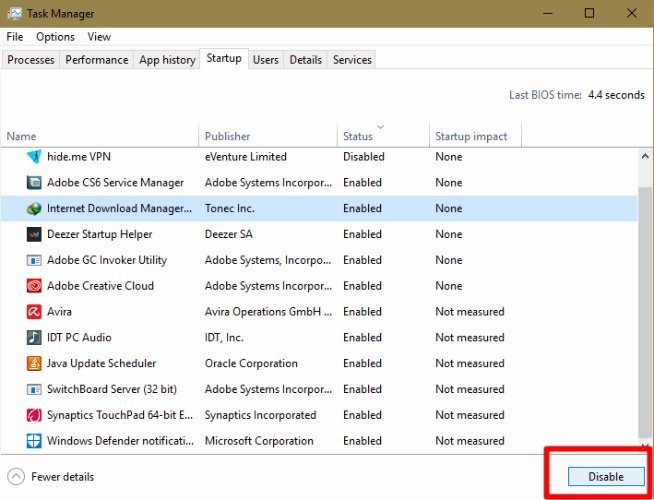
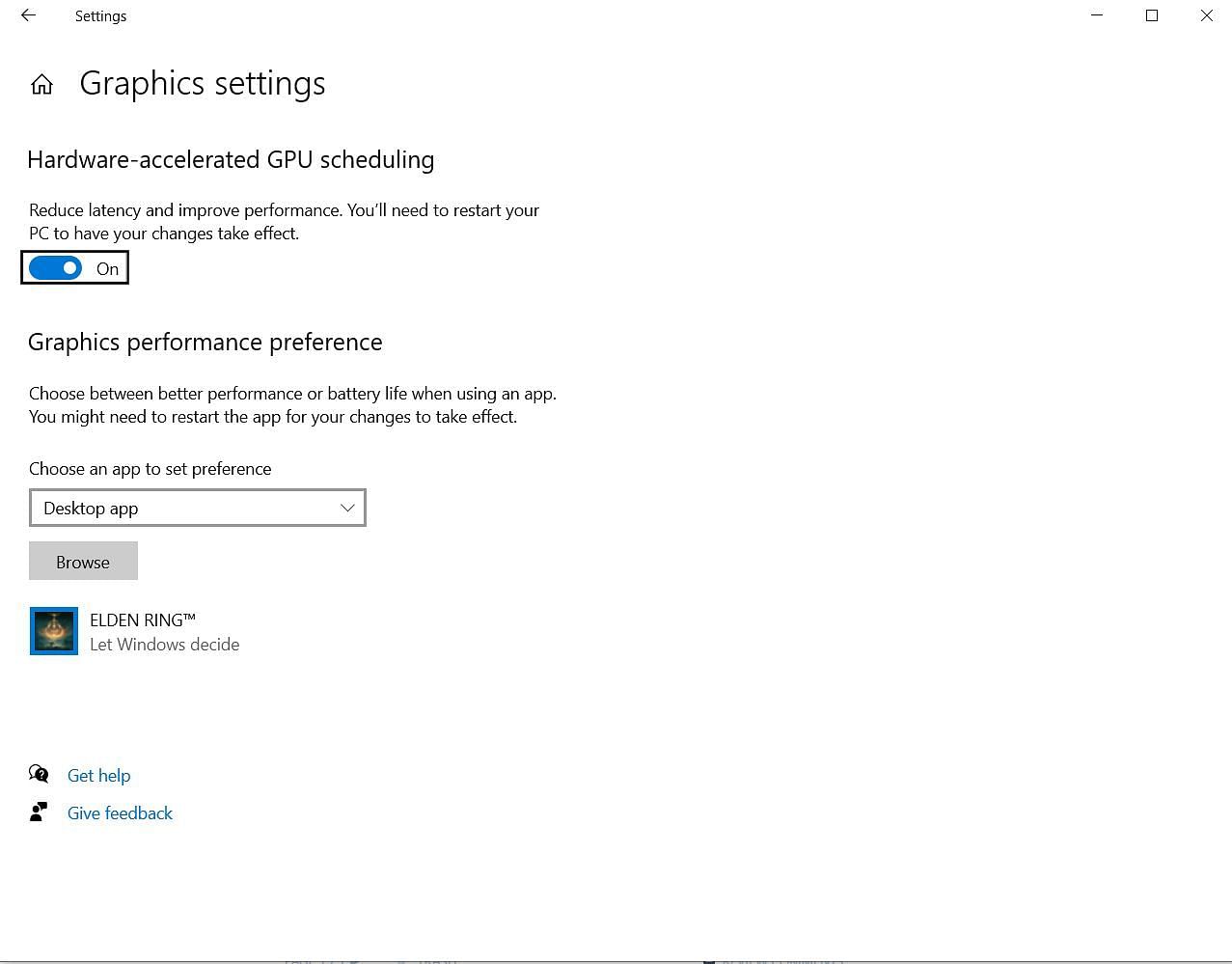
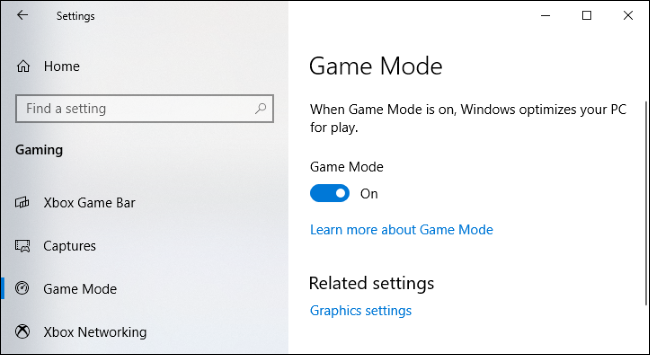
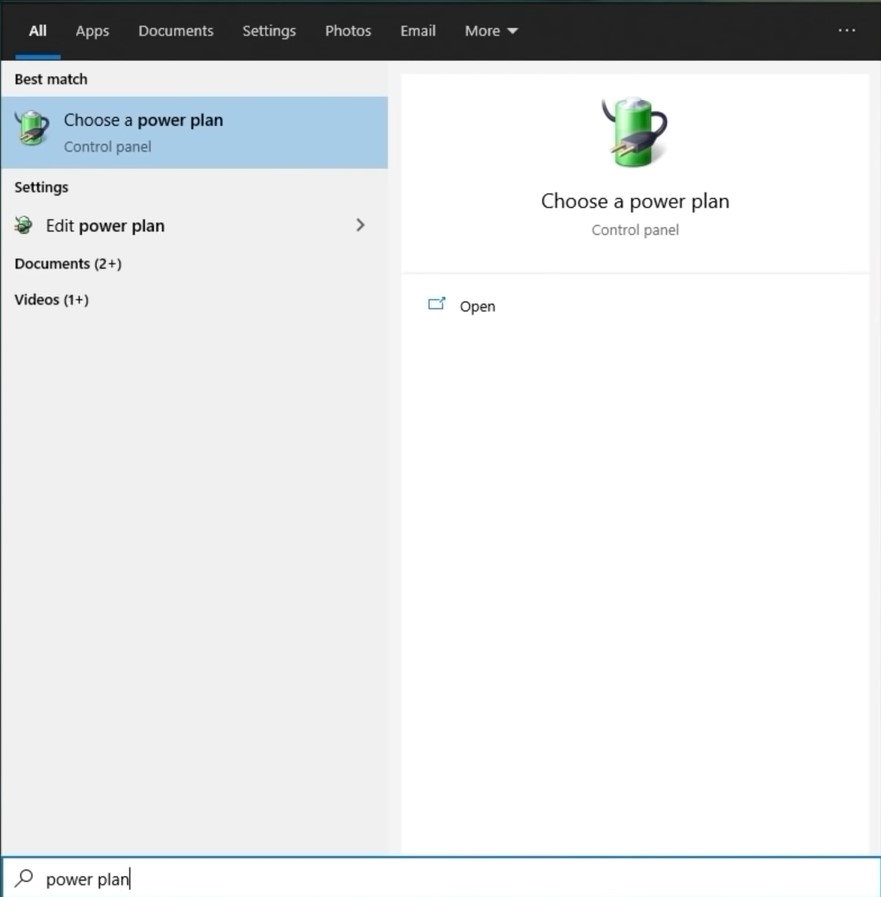
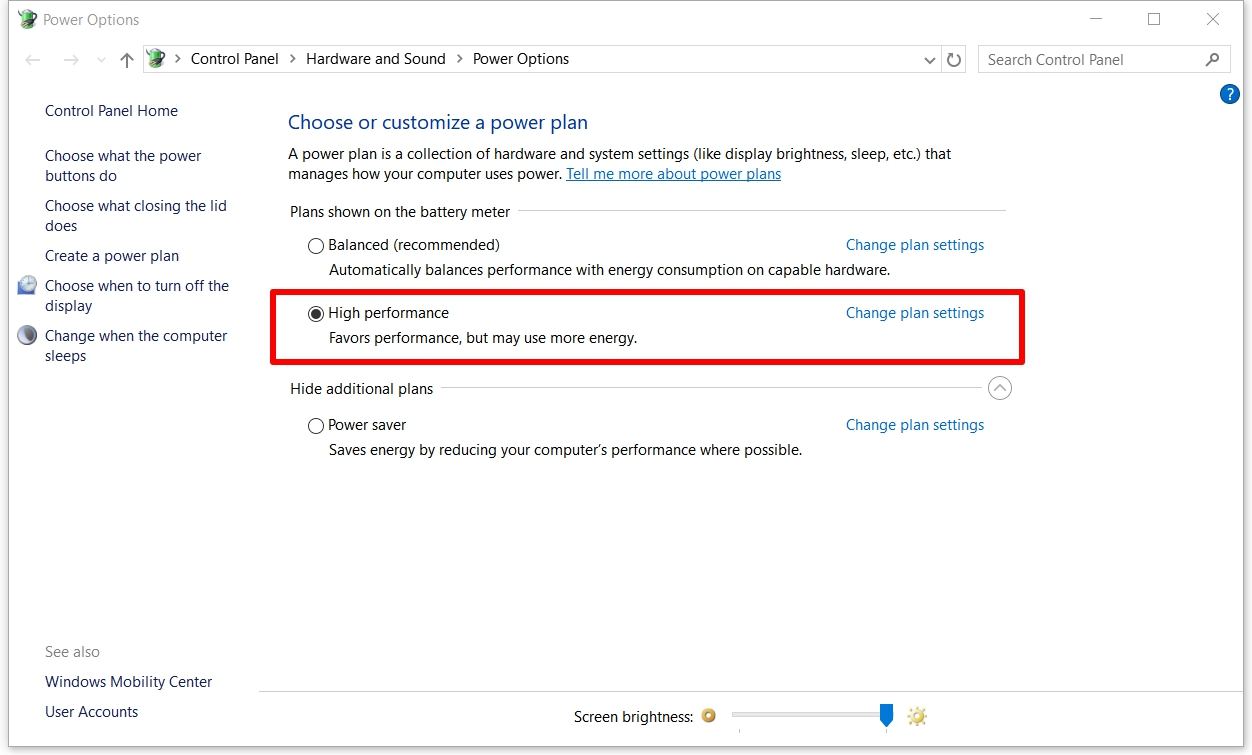
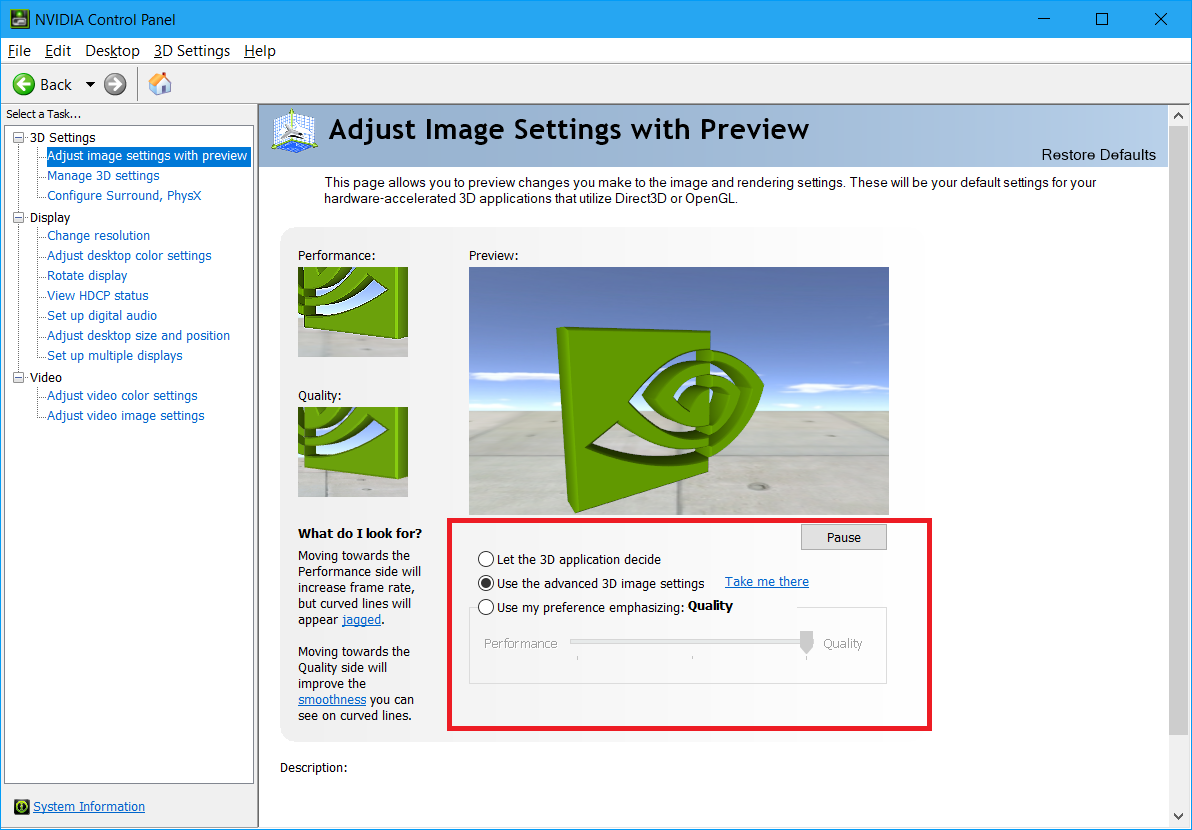
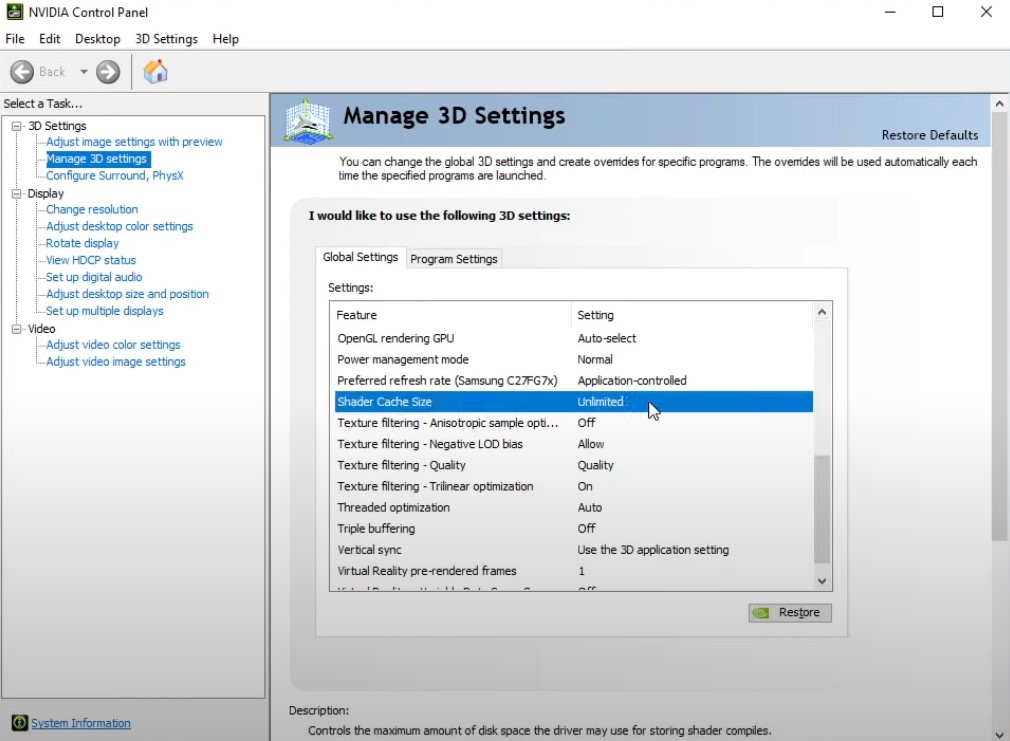
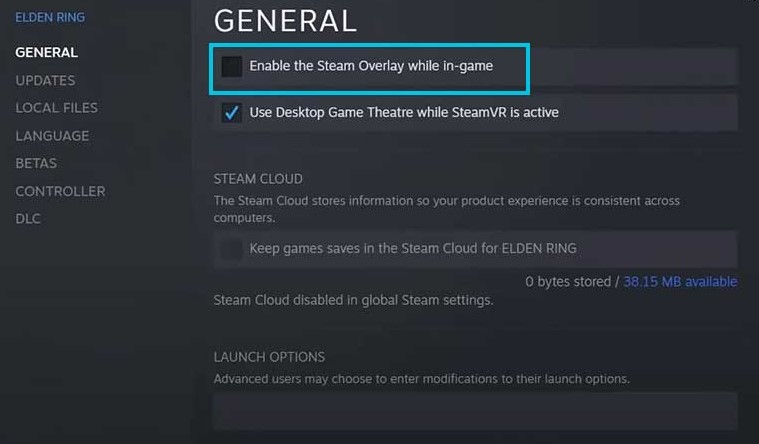
Leave a Reply