
- Optimization
- Increase FPS
- Unlocking max FPS
- Re-shading
- No third party software involved
- Fully legit regarding EULA
Rate and comment on this guide if this one was useful for you! I appreciate it.
Getting ready
Before start setting up, you need to make sure that you have everything needed:
- Installed Dead by Daylight
https://store.steampowered.com/app/381210/Dead_by_Daylight - Installed Microsoft Notepad
Notepad is a simple text editor for Microsoft Windows and a basic text-editing program which enables computer users to create documents. It was first released as a mouse-based MS-DOS program in 1983 and has been included in all versions of Microsoft Windows since Windows 1.0 in 1985. - Installed NVIDIA GeForce Experience
In January 2018, the company introduced the Freestyle technology as part of GeForce Experience, which allows experimenting with shaders at the driver level, changing the color gamut, sharpness, and other image parameters, like Instagram filters. The user had access to preset sets of parameters, including combinations for the color blind, and 38 settings. Another experimental feature of GeForce Experience is the GameStream Co-op mode, which allows the player to temporarily transfer control to another user or invite them to join the co-op mode. In this case, the game will be launched only on the computer of the first player, and the second will receive the broadcast of the gameplay over the Network.www.nvidia.com – https://store.steampowered.com/app/381210/Dead_by_Daylight” target=”_blank”>https://www.nvidia.com/en-us/geforce/geforce-experience/” target=”_blank”>www.nvidia.com – https://store.steampowered.com/app/381210/Dead_by_Daylight - Installed Microsoft Notepad
Notepad is a simple text editor for Microsoft Windows and a basic text-editing program which enables computer users to create documents. It was first released as a mouse-based MS-DOS program in 1983 and has been included in all versions of Microsoft Windows since Windows 1.0 in 1985. - Installed NVIDIA GeForce Experience
In January 2018, the company introduced the Freestyle technology as part of GeForce Experience, which allows experimenting with shaders at the driver level, changing the color gamut, sharpness, and other image parameters, like Instagram filters. The user had access to preset sets of parameters, including combinations for the color blind, and 38 settings. Another experimental feature of GeForce Experience is the GameStream Co-op mode, which allows the player to temporarily transfer control to another user or invite them to join the co-op mode. In this case, the game will be launched only on the computer of the first player, and the second will receive the broadcast of the gameplay over the Network.Setting Game Launch OptionsOnce everything required is installed and working properly, you are heading to put the launch options for the Dead by Daylight:
Game launch options can be used to change game settings before running the game. Launch options allow the user to supersede internal settings of the game. This is an effective means to recover from incompatible video settings and well as troubleshooting a wide range of issues.
The Steam is saying: These launch options apply to Goldsrc and Source engine games only. They do not apply to most third-party games. But I found this helpful for me!
Setting Game Launch Options Steam Guide
There’s an instruction on how-to apply launch options:- Open Steam
- Go to the "Library"
- Right-click Dead by Daylight
- Select "Properties" from the menu
- Put needed launch options
There’s a list of commands that can be used, you can try and discover what’s working best for you, here’s the list:
-highIt will make the Dead By Daylight process a higher priority, and therefore, your computer will give resources (RAM, CPU, etc) to Dead By Daylight instead of any other processes that you are running.
-fullscreenStarts Dead by Daylight in fullscreen mode. Most players have this enabled by default, but this will offer a benefit if you were previously playing in windowed mode. When in windowed mode, your computer’s resources are still used to render and process components of the Windows UI (e.g. the start bar) and also used for some other background processes – fullscreen mode improves FPS by stopping Windows from doing this.
-w [width] -h [height] Example: -w 1024 -h 767Since Dead by Daylight setting UI not allowing to set every resolution, you can try to force launch the game with a specific resolution.
-threads [amount] Example: -threads 4This launch option sets the number of processor threads that Dead by Daylight will use (e.g. -threads 4 will make Dead by Daylight use 4 threads).
My launch options:
Setting game using in-game UI
As I said, in-game UI is not letting you fully set up the game as you wish, so you will need to do it manually. Still, you can make a basic pre-setup such as switching off the in-game music, setting the quality of the textures, set the control buttons, and your mouse sensitivity, you just need to head down there and make it, nothing special:
Setting game manually, unlocking FPS
Now, that’s where the magic starts. After you made a basic setup, you need to close the game and then move to your AppData folder to apply manual settings.
That’s how you entering the AppData folder and locating the needed file:- Search for "Run" in the windows search as shown below, or press the Windows + R button to open the Run App.
- In the run app text box, enter "AppData" and click OK. Windows will open up the AppData folder.
- Enter the Local folder.
- Locate and enter the DeadByDaylight folder.
- In DeadByDaylight folder go to Saved
- After entering Saved go to Config
- Next one is WindowsNoEditor
- Locate the GameUserSettings.ini file.
- Open it up using the Microsoft Notepad
Great. So now you entered the GameUserSetting.ini , that’s the game file that contains the game user settings, as you already might understand. You need to edit needed strings with your settings and save it.
My GameUserSetting.ini file looks like this, your gonna be looking another way:
[/script/engine.gameusersettings] bUseDesiredScreenHeight=False [ScalabilityGroups] sg.ResolutionQuality=100.000000 sg.ViewDistanceQuality=2 sg.AntiAliasingQuality=2 sg.ShadowQuality=0 sg.PostProcessQuality=2 sg.TextureQuality=3 sg.EffectsQuality=2 sg.FoliageQuality=0 sg.ShadingQuality=2 sg.AnimationQuality=2 [/script/deadbydaylight.dbdgameusersettings] DeviceLoginTokenID= ScreenScaleForWindowedMode=100 ScalabilityLevel=3 AutoAdjust=False ScreenResolution=100 FullScreen=True MainVolume=80 MenuMusicVolume=0 UseHeadphones=True HideTutorial=False MuteOnFocusLost=True KillerCameraSensitivity=25 SurvivorCameraSensitivity=25 KillerMuseSensitivity=50 SurvivorMuseSensitivity=50 KillerControllerSensitivity=25 SurvivorControllerSensitivity=25 AimAssist=False HandSide=1 InteractionButton=1 InvertY=False Language=en HighestWeightSeenNews=990 SharedLoginInformation=(LoginProvider="",AuthToken="") LastPanelContextId=0 ArchivesAutoPlayVoiceOver=True HasAcceptedCrossplayPopup=True HasAcceptedCrossProgressionPopup=True bUseVSync=False bUseDynamicResolution=False ResolutionSizeX=1280 ResolutionSizeY=720 LastUserConfirmedResolutionSizeX=1280 LastUserConfirmedResolutionSizeY=720 WindowPosX=-1 WindowPosY=-1 FullscreenMode=0 LastConfirmedFullscreenMode=0 PreferredFullscreenMode=0 Version=5 AudioQualityLevel=0 LastConfirmedAudioQualityLevel=0 FrameRateLimit=144.000000 DesiredScreenWidth=1280 DesiredScreenHeight=720 LastUserConfirmedDesiredScreenWidth=1280 LastUserConfirmedDesiredScreenHeight=720 LastRecommendedScreenWidth=-1.000000 LastRecommendedScreenHeight=-1.000000 LastCPUBenchmarkResult=-1.000000 LastGPUBenchmarkResult=-1.000000 LastGPUBenchmarkMultiplier=1.000000 bUseHDRDisplayOutput=False HDRDisplayOutputNits=1000 [ShaderPipelineCache.CacheFile] LastOpened=DeadByDaylight
There’s a list of strings that you might want to change and an explanation for them
The highest available FPS:
FrameRateLimit=144.000000 (Set any value you want) Example: FrameRateLimit=anyvalue.000000Graphics:
bUseVSync=False (V-Sync, True for enable | False for disable) sg.ResolutionQuality=100.000000 (Resolution scaling) sg.ViewDistanceQuality=2 (View Distance Quality, any value from 0 to 5) sg.AntiAliasingQuality=2 (Anti Aliasing Quality, any value from 0 to 5)) sg.ShadowQuality=0 (Shadow Quality, any value from 0 to 5) sg.PostProcessQuality=2 (Post Process Quality, any value from 0 to 5) sg.TextureQuality=3 (Texture Quality, any value from 0 to 5) sg.EffectsQuality=2 (Effects Quality, any value from 0 to 5) sg.FoliageQuality=0 (Animation Quality, any value from 0 to 5) sg.ShadingQuality=2 (Shading Quality, any value from 0 to 5) sg.AnimationQuality=2 (Animation Quality, any value from 0 to 5)Resoulion:
FullscreenMode=0 (0 - disabled | 1 - enabled) LastConfirmedFullscreenMode=0 (Value should be same as FullScreenMode) ResolutionSizeX=1280 (Screen Width, any value) ResolutionSizeY=720 (Screen Width, any value) LastUserConfirmedResolutionSizeX=1280 (value should be same as ResolutionSizeX) LastUserConfirmedResolutionSizeY=720 (value should be same as ResolutionSizeY) DesiredScreenWidth=1280 (Desired Screen Width, value should be same as ResolutionSizeX) DesiredScreenHeight=720 (Desired Screen Height, value should be same as ResolutionSizeY) LastUserConfirmedDesiredScreenWidth=1280 (same set as DesiredScreenWidth) LastUserConfirmedDesiredScreenHeight=720 (same set as DesiredScreenHeight)Sound:
MainVolume=80 (Percentage for the main volume) MenuMusicVolume=0 (Percentage for the menu music volume) UseHeadphones=True (Headphones mode, True For Enable | False for disable)
After making the changes you wish, you need to Save file as read only
Just save it as usual, and then right-click on it, select Properties, and place the Read-only checkmark.
Re-shading using NVIDIA GeForce Experience overlay
After you’ve enabled the NVIDIA GeForce Experience overlay in GeForce Experience settings, start the game and wait for it to load. When the Dead By Daylight is fully launched press the Alt+Z for entering the overlay. You will see such an overlay over your game.
Press Alt+F3 for entering the Game filter mode or just click on it.
Choose between one of three styles, that’s just a layer for optional presets which you can create for. Then add any filters you want, and adjust them up for your needs.
I’m using the Color filter and Brightness / Contrast filter.
Here’s my setting for the Color filter:
Tint Color is set to 0%Here’s my setting for the Brightness / Contrast filter:
Tint Intensivity is set to 0%
Temperature is set to 0%
Vibrance is set to 48.7%
Exposure is set to 10%You can adjust them up for your needs, cause the picture is gonna be different on different models of displays.
Contrast is set to 0%
Highlights are set to 6%
Shadows are set to -18%
Gamma is set to 15%
Before&After screenshots, gameplay video
The content will be soon!
Written by sscm1I hope you enjoy the Guide we share about Dead by Daylight – Best Settings for Optimization and Performance in 2021; if you think we forget to add or we should add more information, please let us know via commenting below! See you soon!
Recommended for You:- All Dead by Daylight Posts List




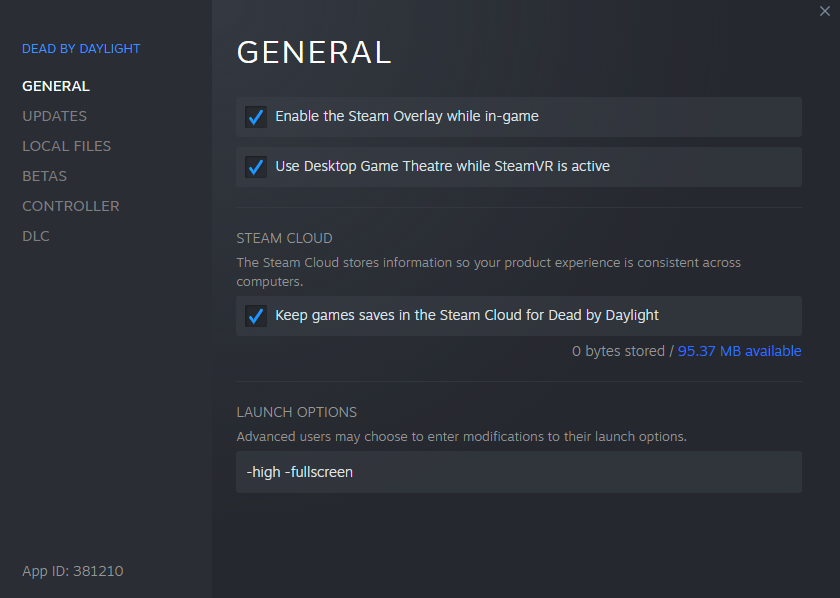
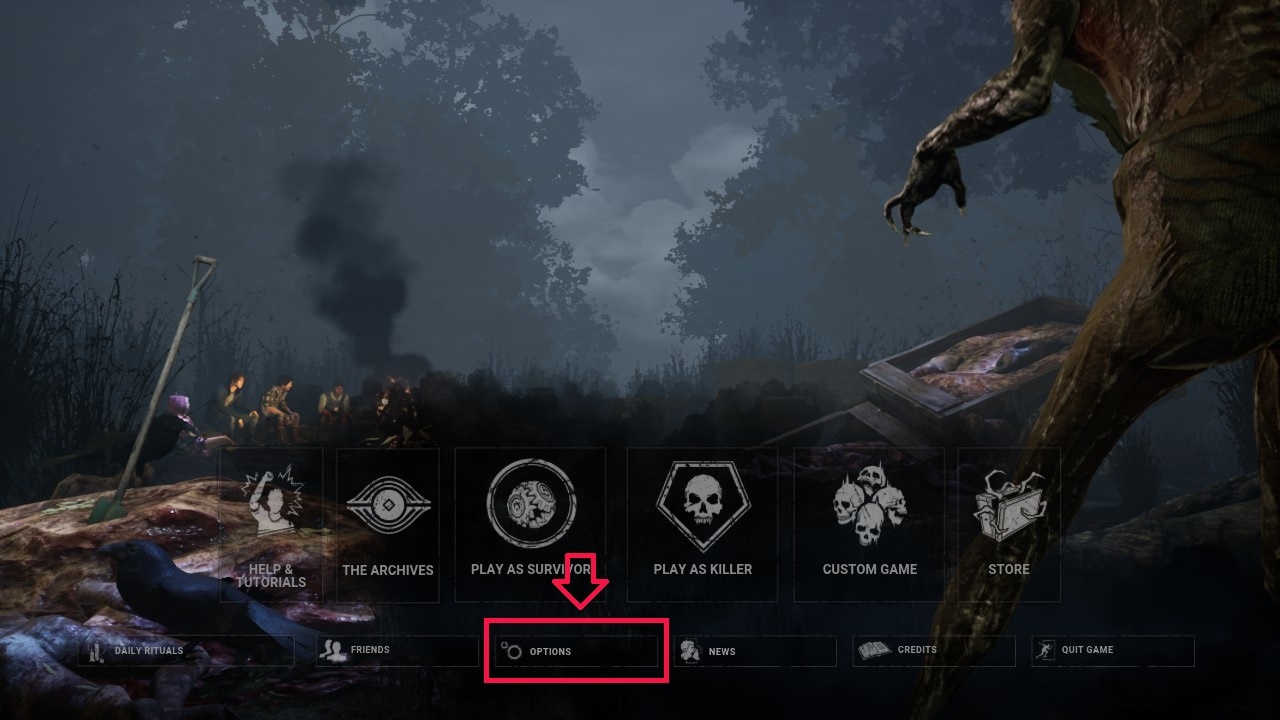
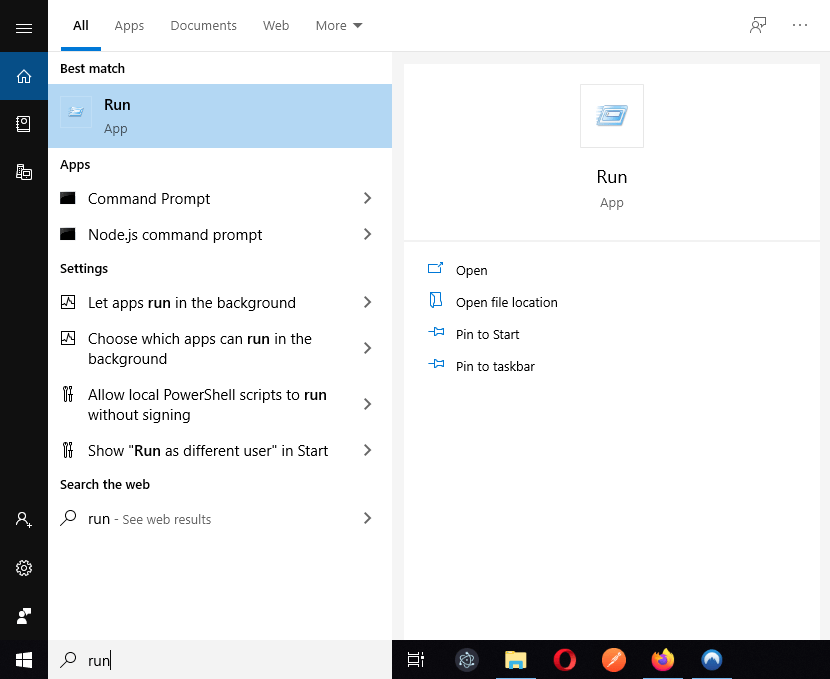
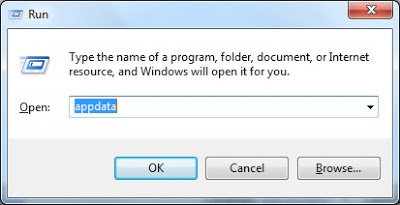
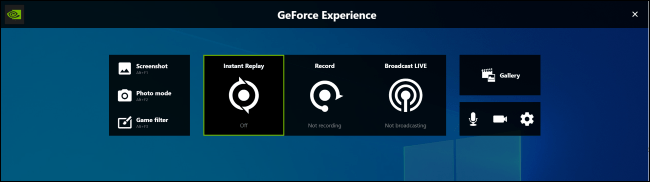
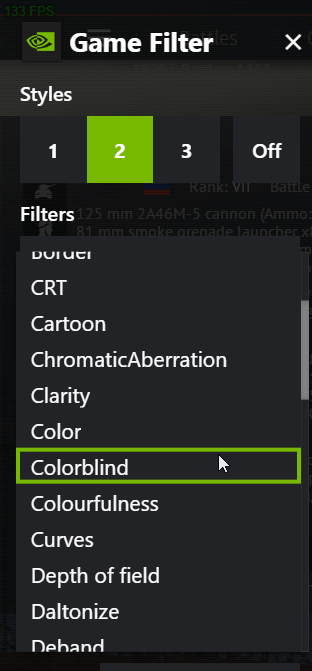
Leave a Reply