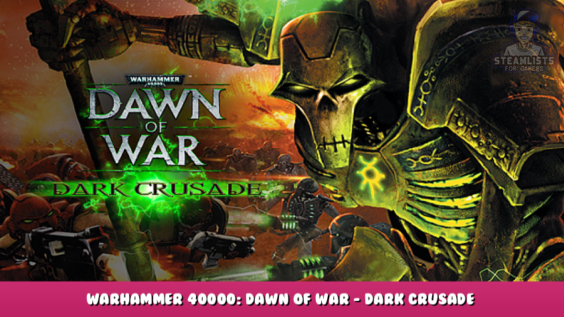
A guide for Warhammer 40000: Dawn of War – Dark Crusade – Modding Tutorial and Config. This short guide explains how to set up the game for more convenient play and how to continue playing conveniently after you’ve done so.
I keep coming across people who require this knowledge and who, once learned, find it indispensable, but I can’t locate a guide that compiles all of this information in one location. So, I hope that was helpful.
After Installing
So you’ve installed the game and are ready to play. Here’s how you can make it less of a pain in the foot.
Note that these changes are just configurable; your game remains compatible with other multiplayer players.
Larger fonts
Playing the unmodified game in a decent resolution is a great way to ruin your eyesight. To read comfortably, you want larger fonts:
Version 1 – Moddb download – [moddb.com] – The version by Robot-Rob. All font sizes = 30, it only works with English. (Says Soulstorm, but works in DC too.)
Version 2 – Google Drive download – [google.com] – my preference. Fonts sizes vary depending on screen resolution. A mix from various language sources: English, German, Polish, and Russian should all work.
Installing: Copy the contents of the Engine folder to Dawn of War Dark Crusade\Engine.
Adjusting (optional): You should be good to go just by adding the files, but if you want to fine-tune them to your preference, the .fnt files are just text files, and you can edit them with any text editor and adjust the font sizes to suit yourself.
Better camera
These are camera configuration files. The original camera view keeps your nose too close to the ground; the modified files allow you to zoom out for a broader and more comfortable view.
Version 1 – Moddb download – [moddb.com] – popular version (as before, works in Dark Crusade as well)
Version 2 – Google Drive download – [google.com] – my preference
Installing: Copy the three camera_*.lua files into Dawn of War Dark Crusade\DXP2\Data.
The moddb version zooms out very far, to the point where the distance fog starts obscuring the ground (unless you’re using the Mod Manager to remove the fog), and where it can be hard to click on the exact unit you want, so I recommend the second one.
If you have other mods installed, they may come with their camera configuration files. If you delete those, the version in DXP2\Data will work for all mods.
Grid keys
The original game’s hotkeys are all over the place. Q for Stop, J for Jump, N for Unload, and Period for selecting builder units. Not very convenient. And you have to learn each race anew.
Here is how grid keys work:
All commands, research, buildings, units, upgrades, etc., are assigned to corresponding keys on the keyboard’s left side so you can keep your hand in one place. They are logical, easy to learn, and comfortable to use.
Download location – [google.com]
Installing: Copy the KEYDEFAULTS.LUA file into Dawn of War Dark Crusade\Profiles\Profile1\dxp2, replacing the file you find there.
You’ll find more folders if you have more mods or profiles. Add the grid keys where needed.
Note: these are the unmodified game’s grid keys. Please do not add them to mods that modify races since the keys will no longer match the layouts of buildings/research/abilities. Instead, such mods sometimes provide their grid keys; pay attention to options while installing them.
[optional] Mod Manager
With the aid of this utility, you can start the desired mod in either Dark Crusade or Soulstorm. It also has some other settings that might be helpful. In my opinion, the main selling point is the ability to turn off distance fog.
Download location – [moddb.com]
Installing: put it in your game folder.
Using: run this program instead of launching your game from Steam.
Using the controls
The foolish player is constantly finding his concentration shattered by half a dozen voices crying for attention:
– a new unit needing orders…
– the building that produced it needs orders…
– a squad that just finished capturing points needing orders…
– a servitor that just finished building needing orders…
– new research is finished, and now multiple squads need to order weapon upgrades…
– …and of course, “our units are under attack!”
The wise player is relaxed, focusing on one thing at a time, since everything else has been set up to take care of itself.
Here are simple things you can learn to free yourself from the constant hassle:
Rally points
If you select a building that produces units and right-click somewhere, you set a rallying point; newly produced units will automatically go to that location. Usages:
- If you click on a strategic point, any newly created unit will automatically capture that point, saving hassle. It will also emerge on the side of the building closest to the strategic point, saving time.
- You can set a rallying point on one of your existing units, and new units will chase it. This makes it easy to have new units join your army without shifting your attention from an ongoing battle.
Shift-queuing commands
If you hold a shift, you can issue a whole series of commands or add commands to an existing queue. Usages:
- Capturing points: You can order a squad to capture several strategic points by shift-clicking. At the start of the game, you can queue orders for your 2-3 capping squads to capture half the map and forget about them until they’re done.
- Building: You can order a builder unit to build several buildings.
- Repairing: You can order a repair unit to repair several vehicles and buildings.
- Kiting: If a melee attacker is chasing a shooty unit of yours, you can set up the victim to run in circles, avoiding much of the damage, while other units shoot the attacker.
Control-groups
Pressing Control + 1, Control + 2, etc, saves your current selection of units (or buildings).
- To select group 1: press 1 once.
- To center view on group 1: quickly press 1 twice.
- To add more units to group 1: Use Shift.Method 1: first select the group (press 1), then hold Shift while selecting the new units. Then Control + 1 to save.
Method 2: select the new units first, then press Shift + 1 also to select group 1. Then Control + 1 to save.
Advice: - Save your buildings as control groups (I use numbers from 5 to 0). If you’ve also set up rally points, you can keep producing things at home without diverting your camera to your base.
- Group your units by damage types, as well as purpose and stance. It’s particularly useful to have anti-vehicle units such as missile marines and upgraded Predators in one group. This way, you can focus-fire enemy vehicles. If left to their own devices, many units will shoot enemy infantry even if they are better used against vehicles.
Globally useful keys
If you have the grid keys installed, the following keys are useful but nonobvious:
- To cycle through builders (e.g. servitors): “Space.”
- To cycle through idle military units: “Control+Space”. If you don’t know where you misplaced a unit, have your whole army move, then check Control+Space. This will select the missing unit since it’ll be the only one not moving.
- To cycle through recent alerts: “G”
- To cycle through HQ buildings: “T”
- To cycle through possible researches and building upgrades: “Shift+R”
(The original keys are, respectively: “Period”, “Comma”, “Space”, “Home”, “Control+R”, most of which are less convenient but still better to know than not).
Overwatch
- With a building selected, right-clicking on a squad will automatically start producing that squad as soon as the building is free and resources are available.
- With a squad selected, right-clicking can automate reinforcing the squad with new members and weapon upgrades.
- Canceling or pausing all Overwatch is possible with buttons near your minimap. Useful if you want to save up requisition for a new purchase and Overwatch is eating all your req.
Other useful controls
- Tab switches between individual units in a group, in case you need to use abilities such as grenades or reinforce/issue weapons upgrades.
- Control+Tab centers your view on an individual unit in a group.
- Shift-clicking on a unit icon in a group (in the bottom middle panel) selects all units of that type within the group. For example, if your group contains 3 Space Marine squads, a Terminator squad, and Grey Knights, shift-clicking one of the marines will select just the 3 Space Marine squads.
- Last, but far from least: learn the difference between move (Q) and attack-move (E), as well as what the stances do: keys F1 to F7, so that your units do what you want instead of suicidal things you never meant.
Better computer AI
Because human opponents aren’t always available, having a functional computer AI to practice against is helpful.
You’ll observe that the default Dawn of War AI performs poorly and is susceptible to deception. If you manage to halt its development, for instance by destroying its sole plasma generator, it will simply stop instructing and stay in Tier 1.
This is where the Dawn of Skirmish AI mod comes in:
Download link – [google.com] .
Install with all options on – except Extended Camera, if you’re already using a camera mod (like the one suggested earlier).
This mod changes nothing about the game itself – the properties and costs of the army units, buildings, and research – but only replaces the AI with one that plays Skirmish a little better and is rid of some of its problems. Now the computer will play and control units better and never get derailed by a setback; as long as it has resources and a builder unit, the AI will always figure out how to get back on track.
But don’t be scared – it’s still no Chessmaster.
This is all about Warhammer 40000: Dawn of War – Dark Crusade – Modding Tutorial and Config; I hope you enjoy reading the Guide! If you feel like we should add more information or we forget/mistake, please let us know via commenting below, and thanks! See you soon!
- All Warhammer 40000: Dawn of War - Dark Crusade Posts List


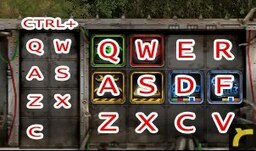
Leave a Reply