
Hey there, welcome to this post, We hope you find the following page, in which we detail the Unturned – Guide to Custom Materials & Foliage, informative.
This guide will attempt to explain the Resources), and the foliage. Resources), How to Make Your custom one the right way
Step No. 1, Start with Unity
First of all, you’ll need Unity Editor. It can be downloaded for nothing.
https://unity3d.com/unity/qa/lts-releases?version=2020.3 – [unity3d.com]
Please download correct Unity and not 2020.3.34f1 LTS.
Drag and Drop “Example Assets”, and “Project” Unitypackages onto Unity.
Path: C:\Program Files (x86 – \Steam\steamapps\common\Unturned\Extras\Sources
We will not spend too much time on Step No. 2, as the previous guide had already explained in detail what to do with Unity in Steps 1 and 2. Just click here. Custom roads: Easy! [UPDATED 2023] – [steamcommunity.com]
Step No. 2, Making Materials
Once Unity has been set up correctly you can begin creating your Materials.
But I would suggest for example like: “GreenlandMasterBundle“. But I would recommend for example like: “GreenlandMasterBundle”
After creating the project, pay special attention to your lower right corner:
Click “New”, then enter the name for your.masterbundle. If you have folders named ““GreenlandMasterBundle”“, it’s better to write something like “greenland.masterbundle”“.
“Greenland” is not as important as what will be there. It is important to understand that The word masterbundle should be written correctly. Then, you can learn how to use the app. The word “small” is written without spaces.
You will need to get the materials from Unturned. The only option is to rip or draw them yourself. After receiving them, simply repaint in any colour you want. Paint.net – [Paint.net]
, or other drawing applications. It doesn’t matter if you’re dealing with Grass and Gravel.
Next, create folders within folder GreenlandMasterBundle using the path of Terrain/Materials.
Drag your grass texture from the “Materials” to the folder.
Next, you need to Install your texture correctly Make the same settings in this screenshot.
P.S. : You can do the same thing on other textures.
Step No. 3. Foliage
With foliage textures You don’t even need to tear them apart. It’s already all there Assets in Unity, as an example. Create a new folder, 22A1602782A, within the folder “Terrain”.
Follow this route to see all Russia foliage textures.
Drag and copy the texture from (Cntrl+D).
“Foliage”
You can change not only the color of the texture but also its appearance. For example, you could do this:
Drag your custom material texture to the material you want to update.
You can draw as much texture as you want, and it can look however you want.
Step No. 4, exporting
After completing the steps, the only thing left is to set the correct setting. dat. Files, and export.
Create a folder named “Bundles”. Then, create the same files along the paths Terrain/Materials & Terrain/Foliage.
You can find and copy the MasterBundle.dat File by following this path Unturned/Bundles..
Open the MasterBundle.dat in Notepad++ (or something else)
Remove all “//”
Asset_Bundle_Name refers to the name of your Asset bundle. In our example, greenland.masterbundle
Asset_Prefix – means the path where you have your stuff. In our example, GreenlandMasterBundle
Alright, perfect! It’s time to go! Files… files… :/
Copy a dat. Copy the Fallback files. Follow this route:
Move dat. Move the “Materials“, file to that folder. Open it.
Visit this website for more information:
https://guidgenerator.com/ – [guidgenerator.com]
(Uncheck Hyphens!)
Replace this GUID to your own generated
Make sure that you have the same path here:
{
“Name” “greenland.masterbundle”
“Path” “Terrain/Materials/Grass.png”
}
“Physics_Material”, a material’s sound when it is walked or hit. Since we make Grass, write “Foliage_Static“.
The next step is to rename the Material.dat files whatever you like.
For example “Greenland_Grass_0”.
Next is foliage.
Copy the.day file from this path and drag it into your “Foliage” subfolder
Change the GUID on the same website as soon you open it:
https://guidgenerator.com/ – [guidgenerator.com]
Make sure you change as follows:
{
“Name” “core.masterbundle”
“Path” “Terrain/Foliage/Grass/Grass_00_Mesh.fbx”
}
“Material”
{
“Name” “greenland.masterbundle”
“Path” “Terrain/Foliage/Grass_0_M.mat”
}
The first line “Terrain/Foliage/Grass/Grass_00_Mesh.fbx”
Specifies the path of the MODEL of the grass you want to grow. Unfortunately, this guide doesn’t have advanced knowledge about creating grass. Let it be.
Second line “Terrain/Foliage/Grass_0_M.mat” specifies the path of grass texture MATERIAL
“Density”, is the rarity a grass. (Example 2 – Every second grass is exactly this)
“Max_Angle” – The maximum angle of grass spawn. A 0 value will only allow grass to spawn on completely level terrain. It wont spawn. 😛
“Min/Max_Scale – Grass sizes, This will give variety in grass size.
“Max_Rotation – The same thing as grass size, but you can adjust it here. Rotation of your grass. However, i would recommend to just leave “Y”.
The last one you can export. Select a folder GreenlandMasterBundle in the unity, and proceed as shown in this screenshot.
Click on the ellipsis. Then, find your “Bundles”, which is located in your map folder. MasterBundle.dat will also be found there.
Thank you for reading the Unturned – Guide to Custom Materials & Foliage, and we sincerely hope that you found them to be of use. We encourage you to report any mistakes or ideas for enhancements in the section below, and we will fix them as quickly as possible. Today, I send you my very best wishes. This post was motivated by the work of creator and author NaFka Don’t forget to add us to your bookmarks if you like the post; we update the site frequently with fresh articles.
- All Unturned Posts List



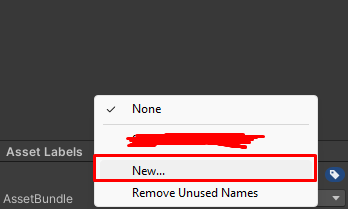

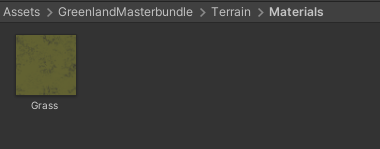
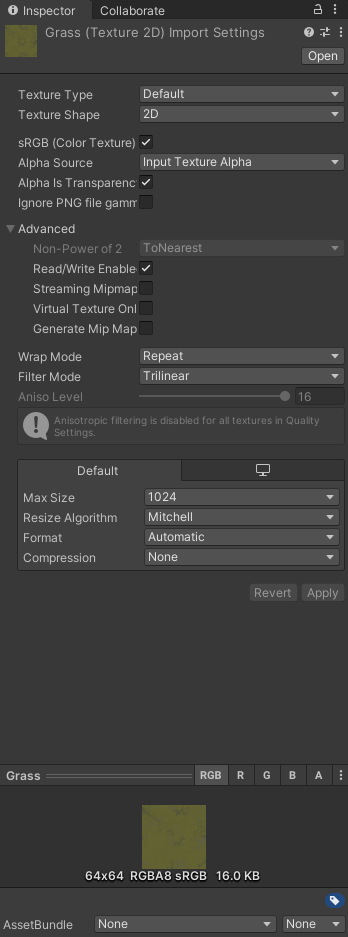

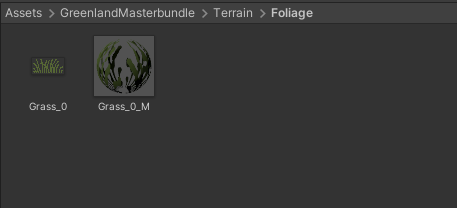
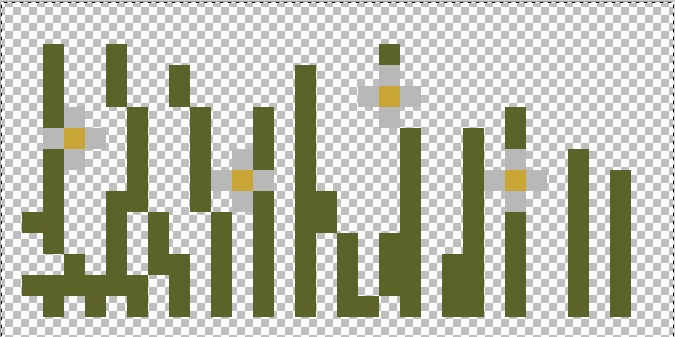

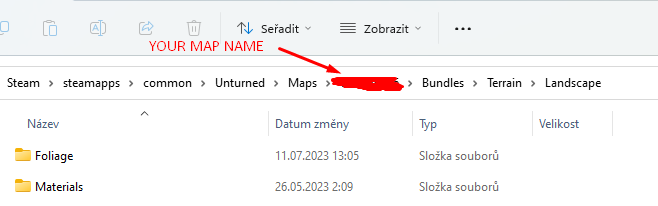
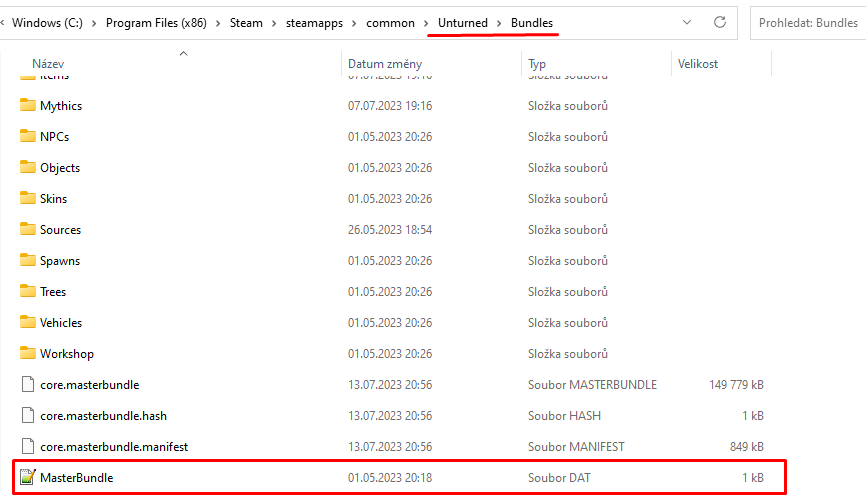
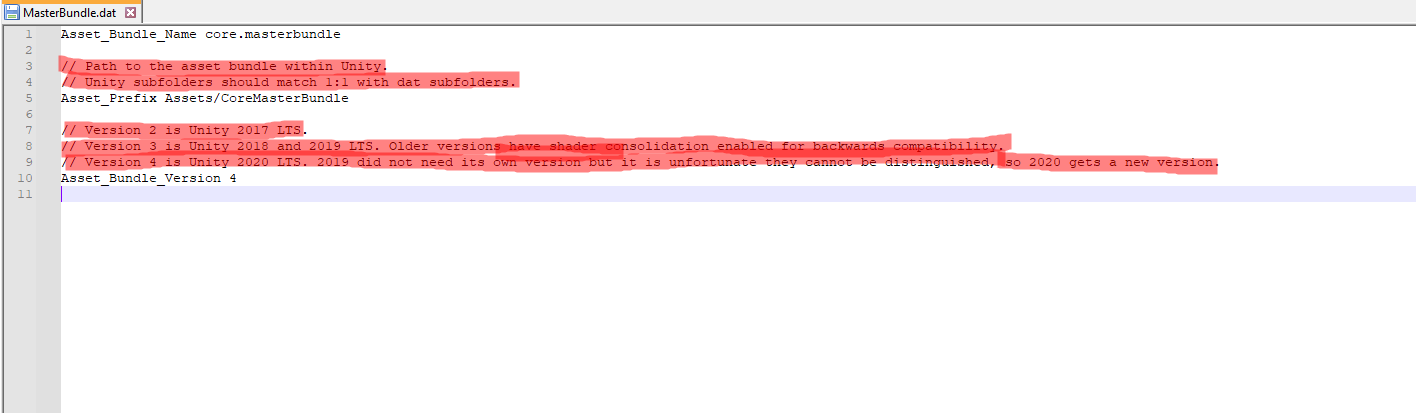
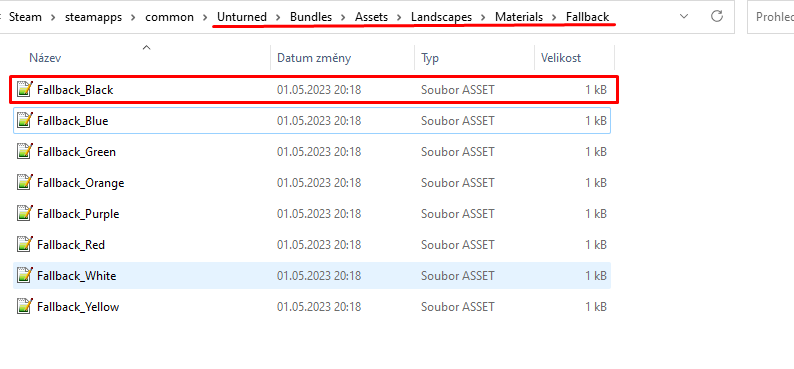
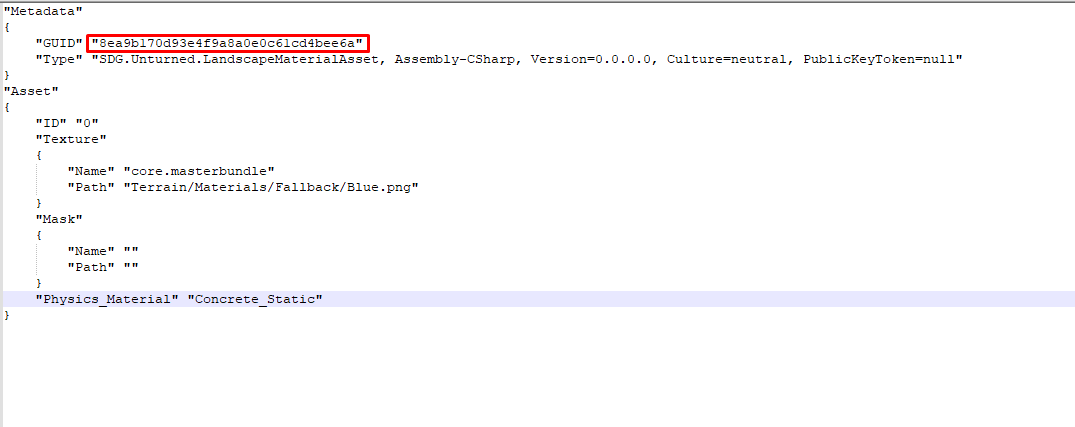
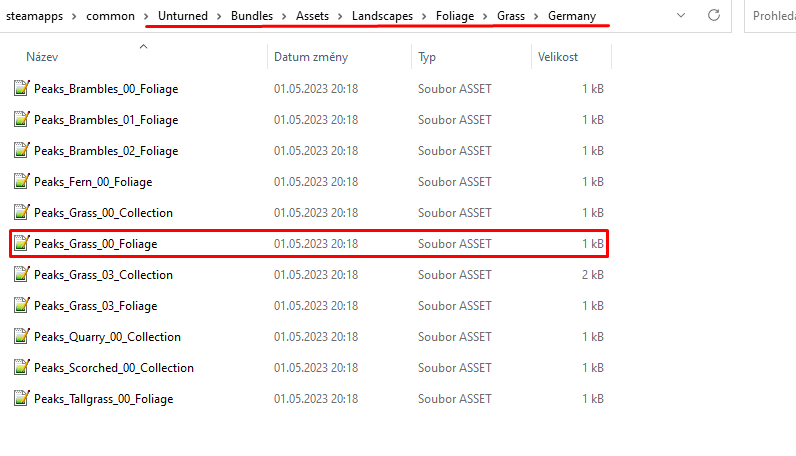

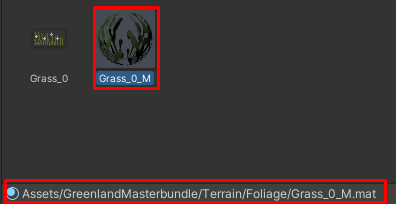

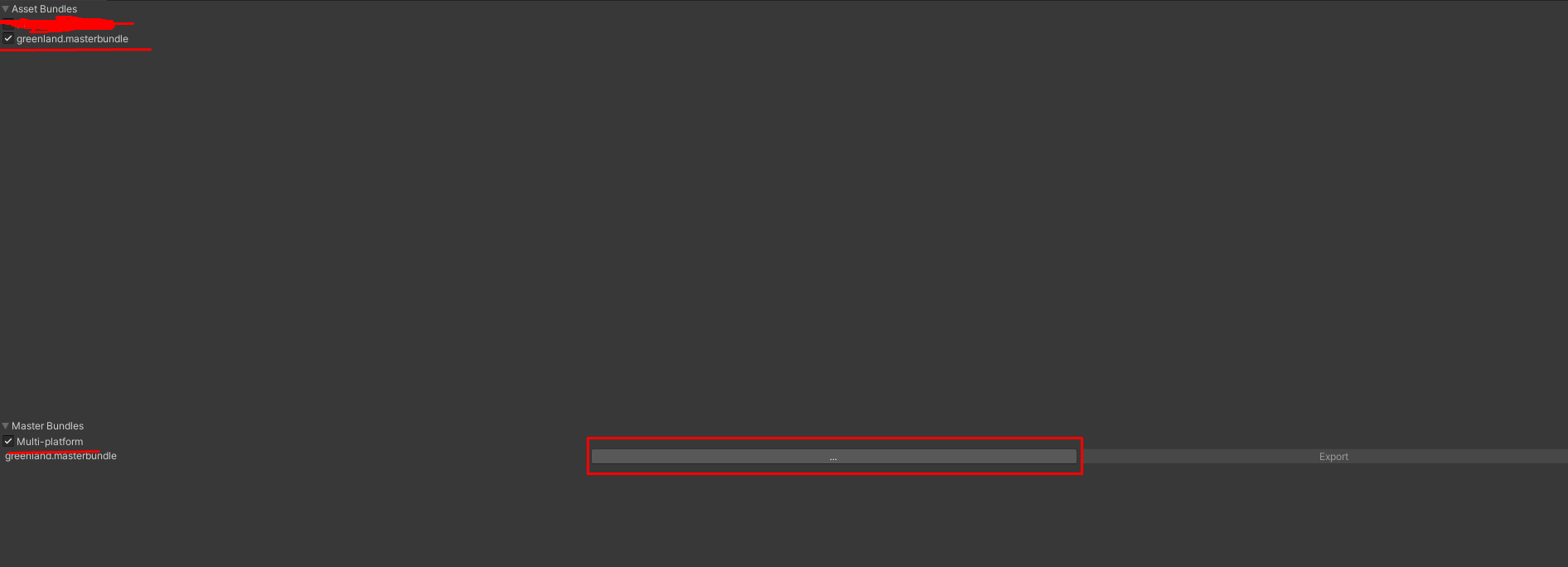

Leave a Reply