
Hello and welcome, We will discuss the Overwatch® 2 – Best Graphics Settings Optimization in this post, and we sincerely hope you will find it helpful.
The ideal Overwatch settings for both seasoned players and newcomers
Note: Click on the photos if you have trouble reading the text.
Display Settings
Key Display Settings to Keep in Mind:
Display Mode – Fullscreen (for minimum amount of latency).
Resolution : Make sure to select the highest Refresh rate possible in the Brackets
If you have an 144hz (1080p monitor, the resolution should be 1920×1080.
FOV – Personal preference but it’s best to keep it at 103
Dynamic render scale: Off
Rendering scale set to 100
Reduce Buffering ON
Nvidia :
Enabled
Use Enabled+Boost for the best performance while forcing GPU to always run at max clock
Graphic Quality Setting
For Best Visuals + Performance
Use High-Quality Upscaling but you may get grainy images at times.
Texture Quality High for VRAMs greater than 4gb
Texture Filtering 16x or 8x
It also makes the textures further away crisper
Fog LOW
Dynamic Reflections off
Shadow Details Low ( Low has jagged shadows).
Model Quality is Low
+ has no effect on player models
– Maps can be cluttered and cluttered up with visual clutter.
– may put you at an unfair disadvantage in certain situations
Effects of High-Ultra
The lighting system in the game is completely changed.
+ Overall more visually pleasing
– Can add visual clutter but is not a disadvantage to competitors
Lighting Quality
Add Bloom (radiant light) to a variety of things
+ Seeing the enemy glow from a distance could give you an advantage of medium or higher.
Anti-Aliasing Mode (High if Your Machine Can Handle It)
+ Fixes many of the jagged edges
+ It makes the game more visually appealing when it is turned off
Refraction Low
Ambient Occlusion High
+ Adds shadows on objects to improve depth perception
Immersive experience with better visuals
– Can have a slight performance impact for some. (Try medium if you are in this situation)
Location Reflections
For Best Performance/Competetive settings
Everything at low Prices
UPSCALING/FSR
Try FSR 2 to boost FPS.
+ Can significantly increase fps for some machines
– Add 1-5ms input latency to the upscaling of FSR
Lighting Quality Low
Consider Medium if possible
Antialias quality LOW
> OFF if potato PC
> Medium for superior visual fidelity
Miscellaneous settings
These settings are mostly personal preference, but I believe they are worth considering
Sound When Teammates Are Eliminated
Sound > General
Turn on the “Play sound when a teammate is eliminated”
+ Plays the ping sound whenever a teammate dies
Staying alert when your teammates are eliminated
+ Reminder about checking Kill feed position and better
Better Aim for Hit-reg (IMPORTANT).
Gameplay > Overview
The bottom
Turn on “High precision mouse input”
Less Motion Sickness/Less Shakes
Accessibility > General
Copy the settings from the image for the least amount of screen shaking
+ Better Aim/Focus On Target
Transparent Waypoint/Objective Head-Up Display
Gameplay > HUD
Reduce the “Waypoint Opacity”, to a smaller number, preferably under 50
+ Prevents enemies hiding behind the waypoint HUD.
Critical Subtitles
Accessibility > Subtitles
Copy settings from screenshot
You get subtitles when you use an ability
You may not notice the subtitles, but you will hear them.
Avoiding invitation / Dealing with invite spam
Click your name at the top-right and click on the social icon to set your profile offline
+ How to deal with annoying friends sending you invites when you’re in the middle of playing.
Voice chat auto join team
Copy settings from screenshot
+ Always makes you join the team voicechat (if you’re not soloqueuing it will automatically put you in private lobby voicechat and you would have to manually switch over to team chat by pressing P).
Bonus tip: You may access your career profile simply by clicking your name at the top right.
+ way less music/sounds for those who are tabbed out when queuing
The Overwatch® 2 – Best Graphics Settings Optimization section of this guide has concluded. Please let us know if you have any inquiries or suggestions about how we may enhance this topic. Thank you so much, and I hope you have a fantastic day! This post was motivated by the work of creator and author Knish Don’t forget to add us to your bookmarks if you like the post; we update the site frequently with fresh articles.
- All Overwatch 2 Posts List



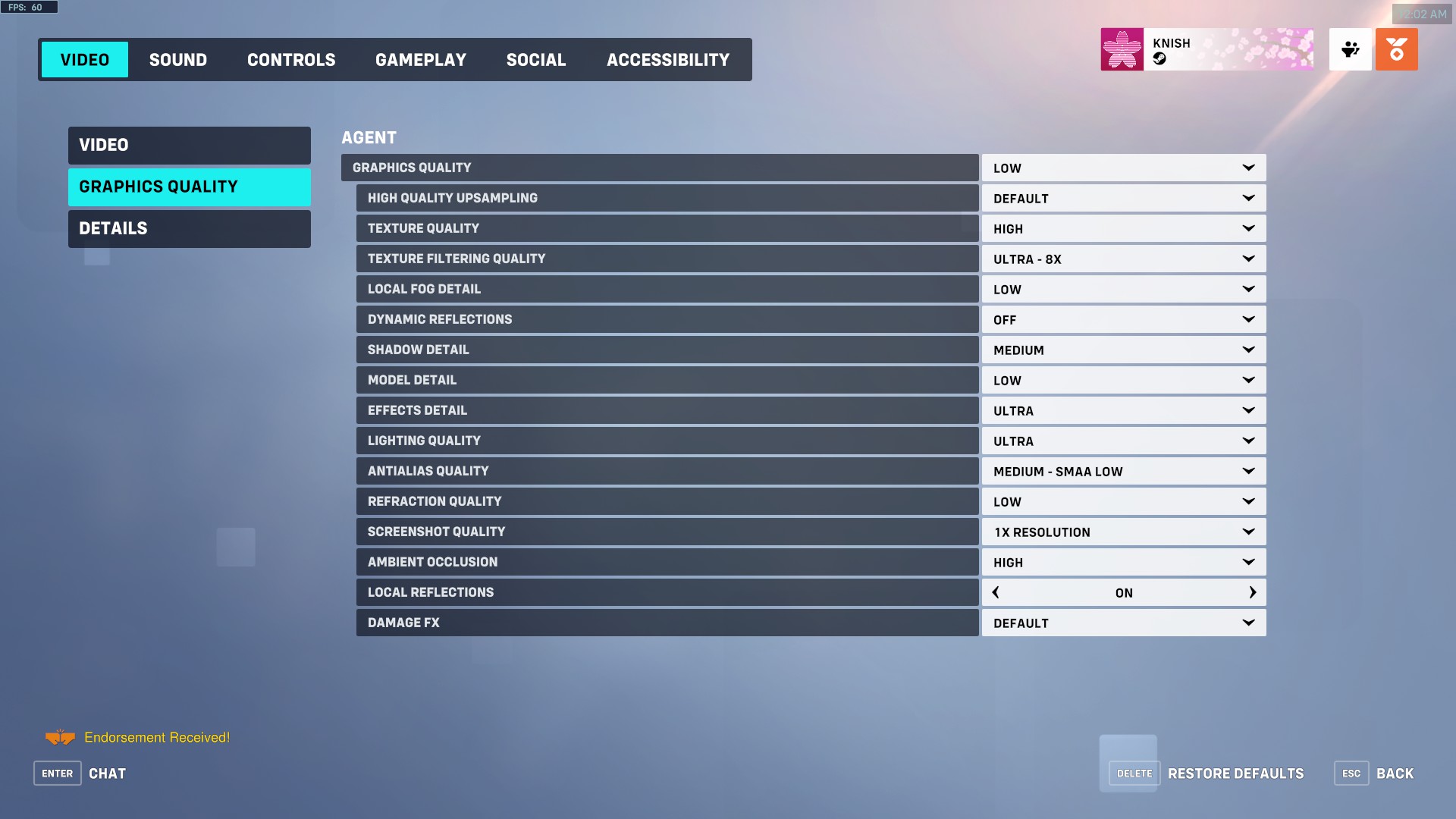
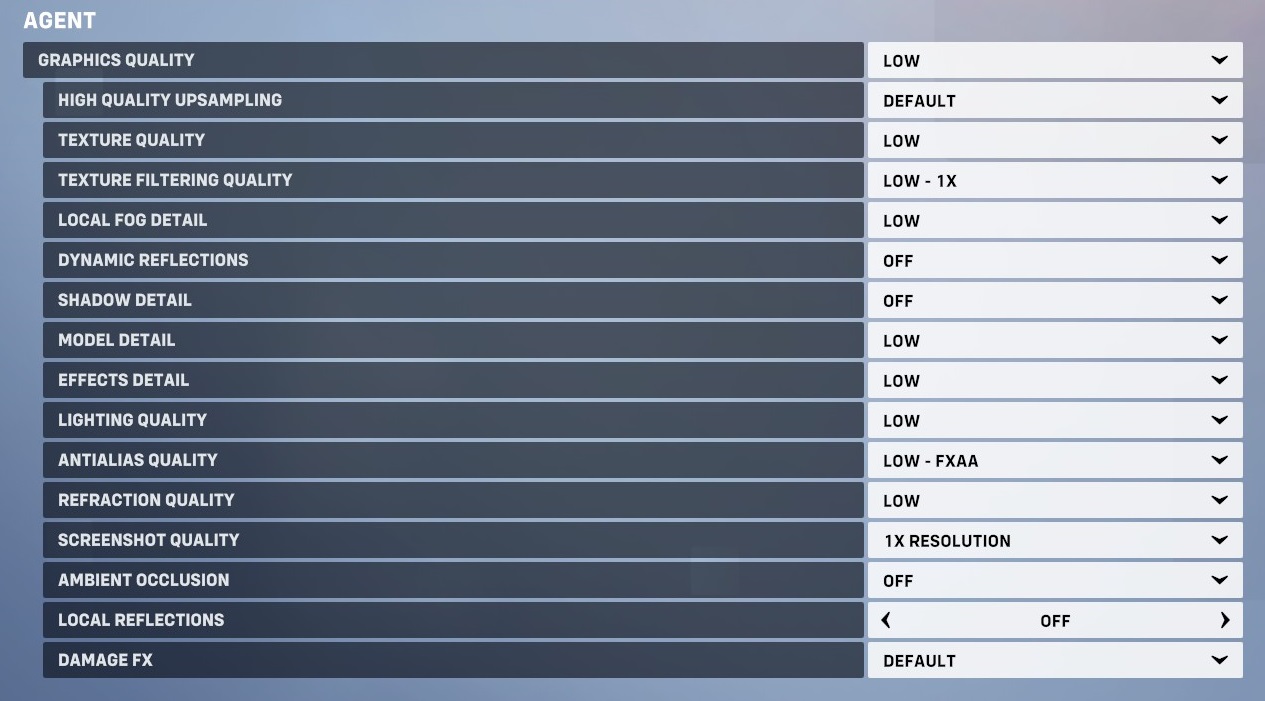
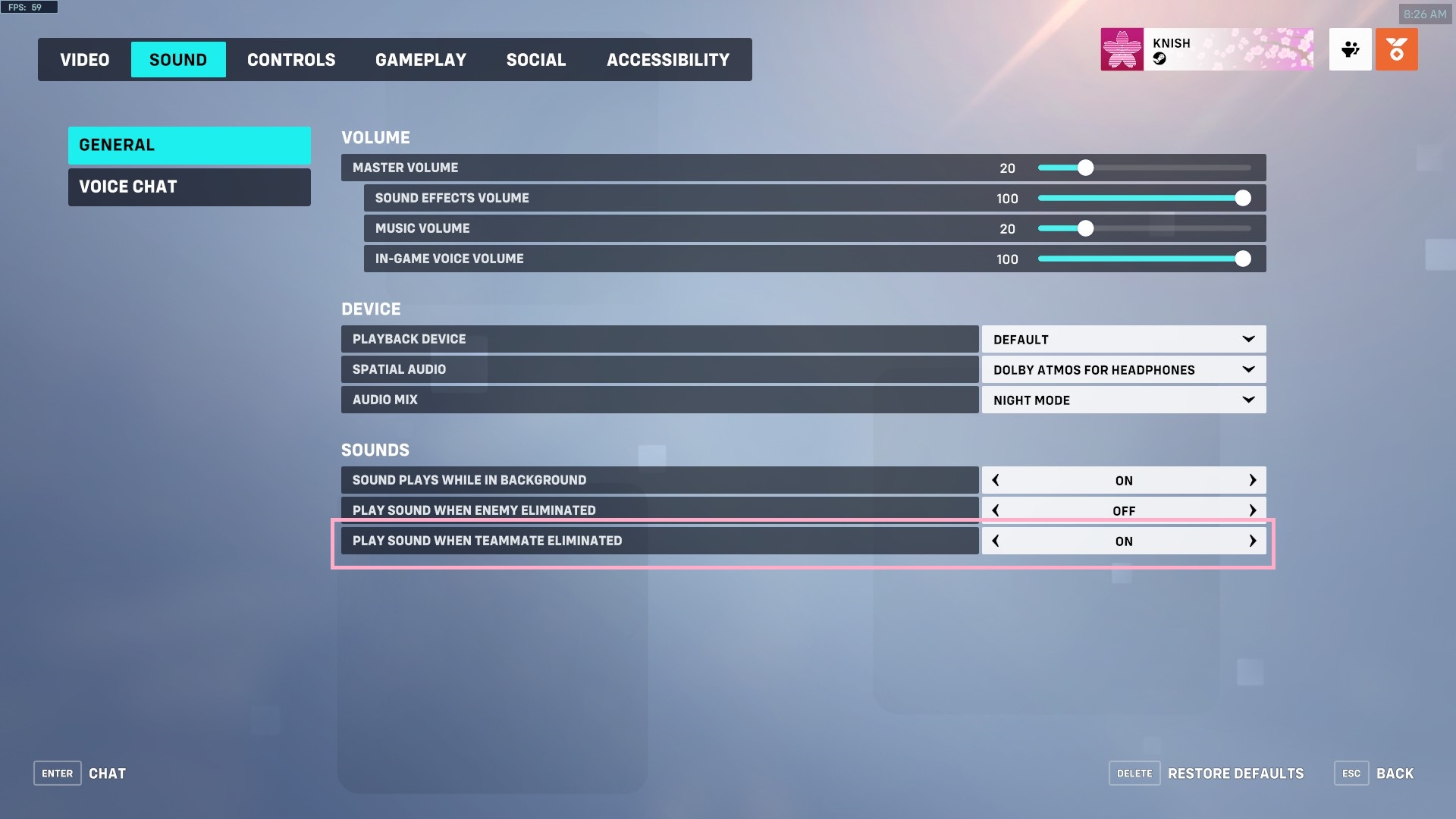
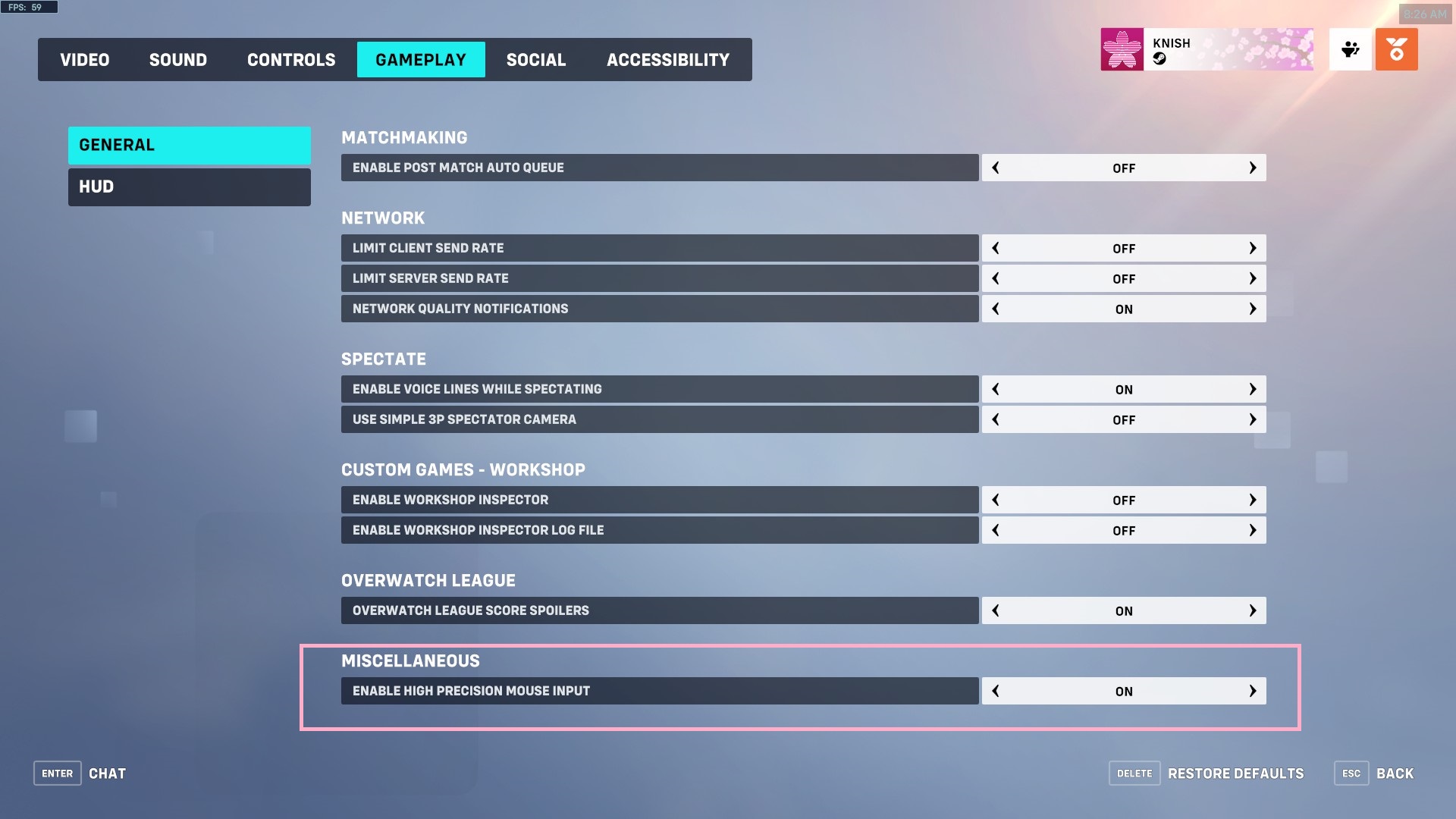
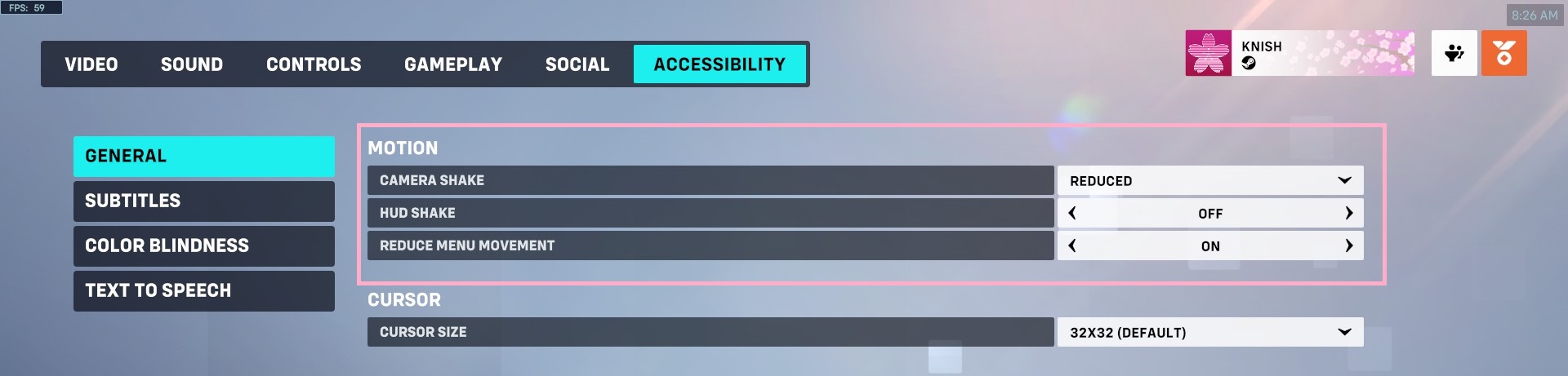
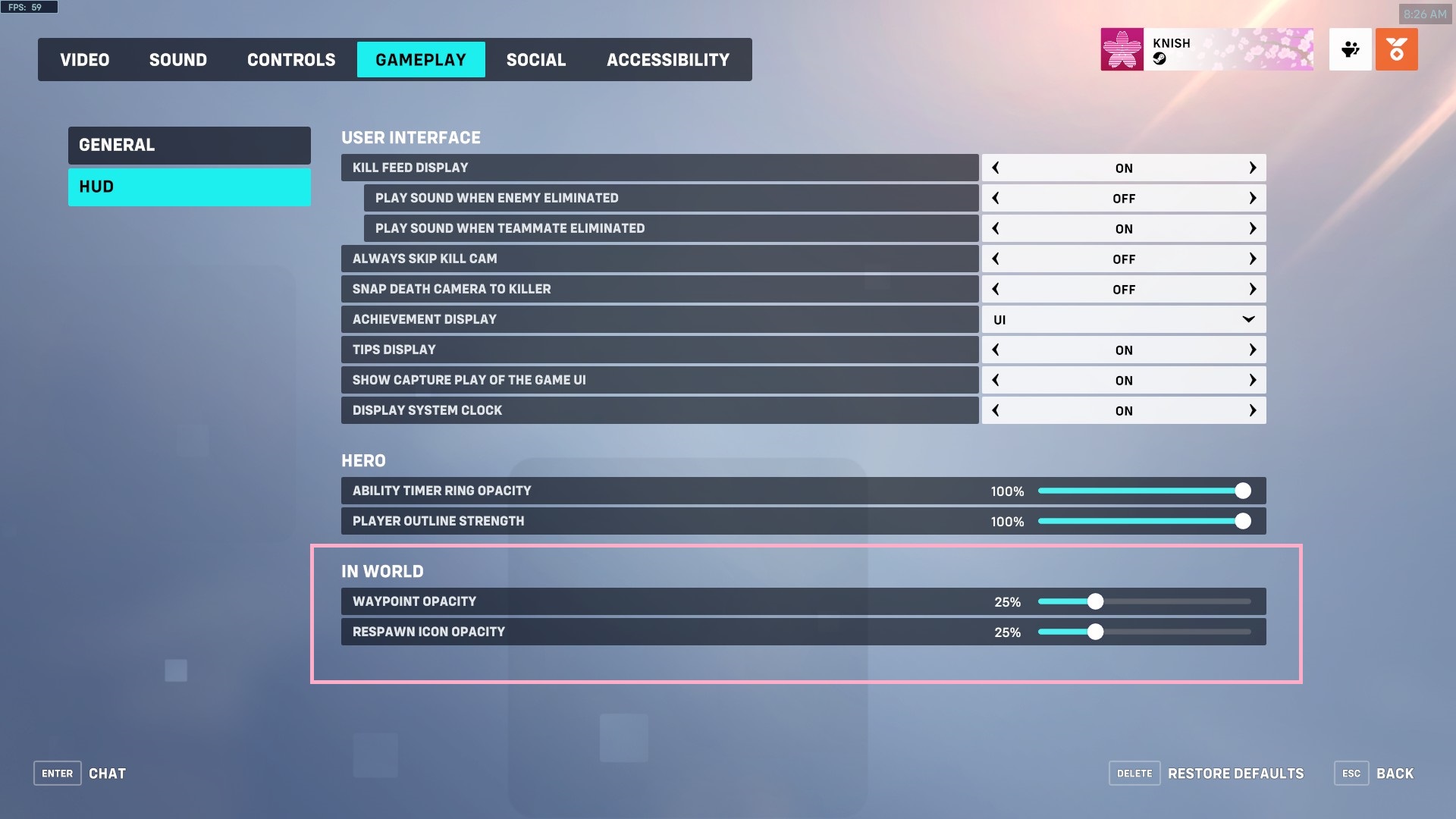
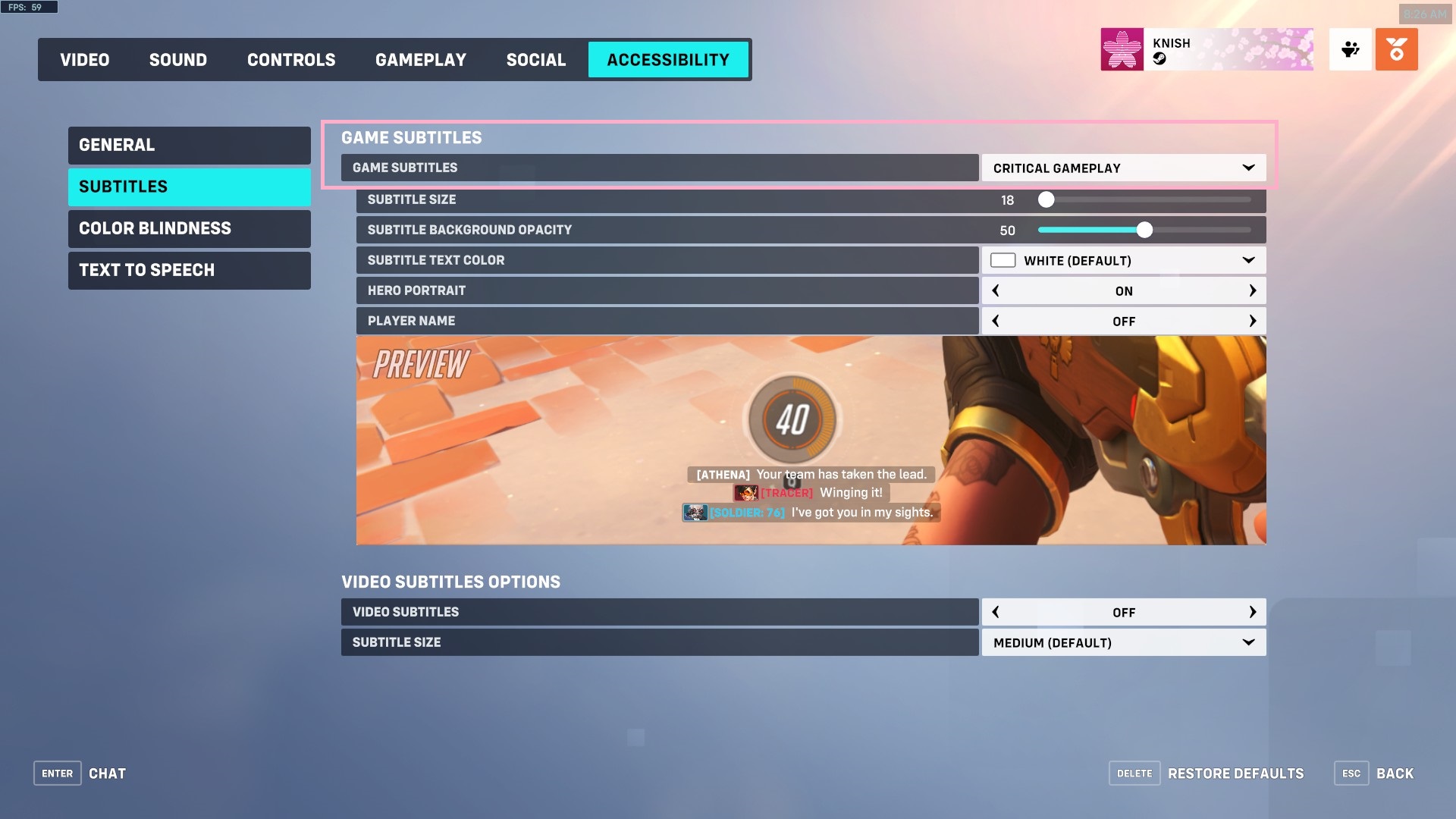
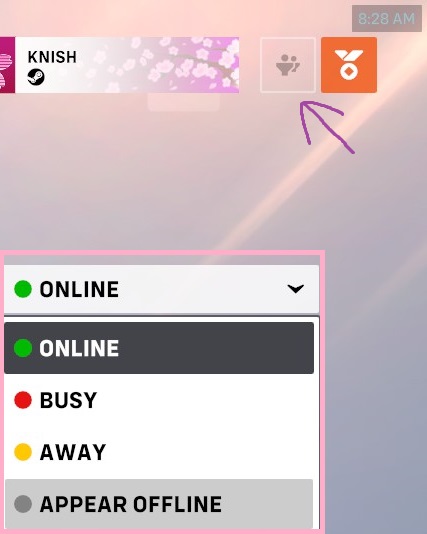
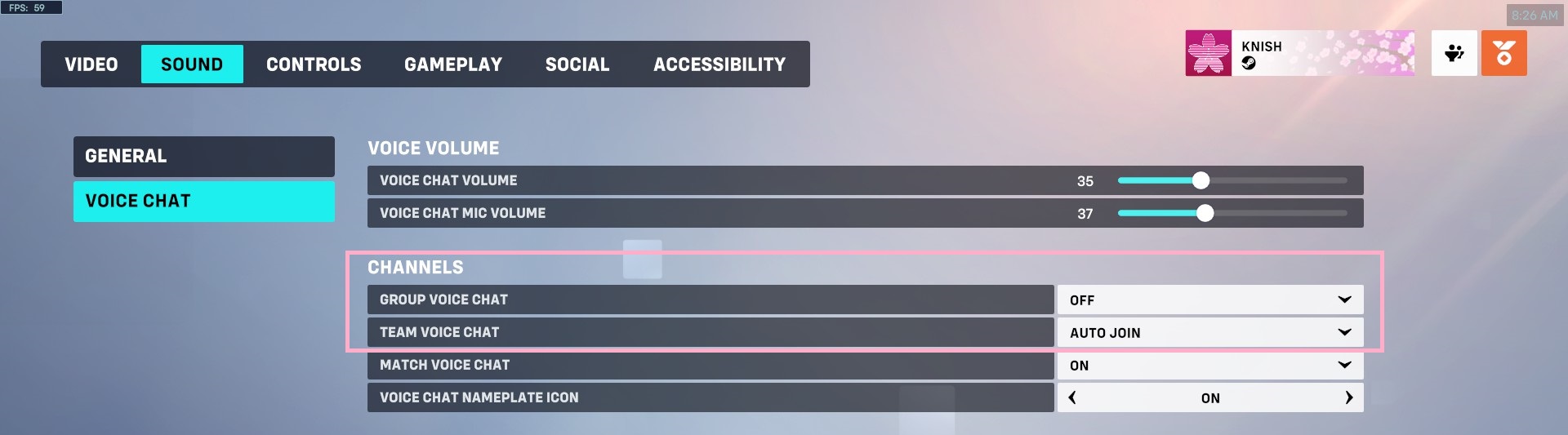
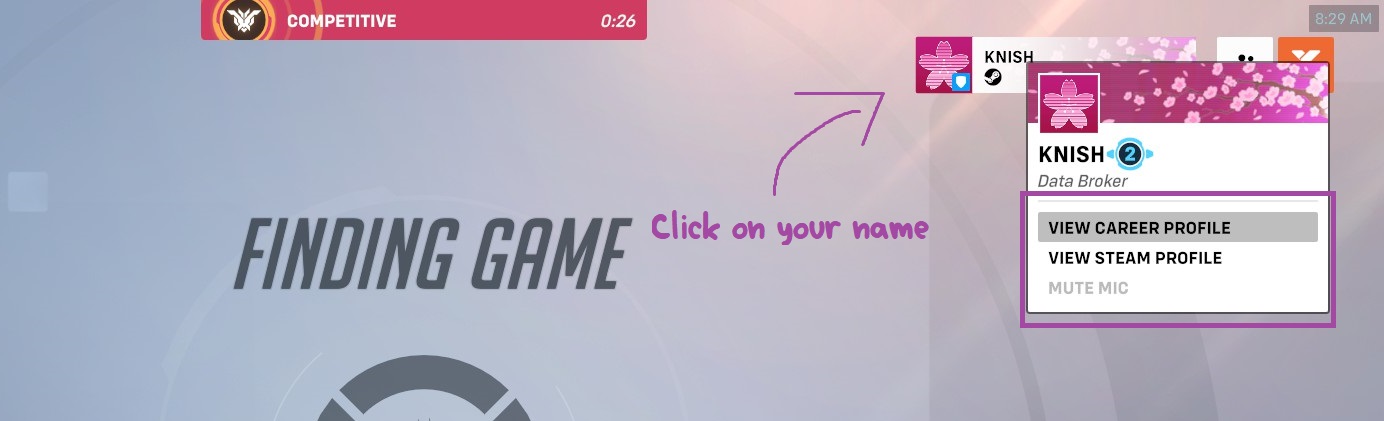
Leave a Reply