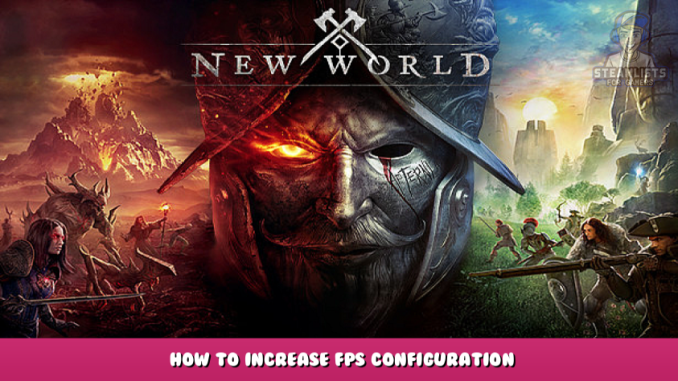
Step-By-Step of additional modifications that benefit FPS in New World. This is an excellent way to gain an extra bit of competitive advantage.
Disable Steam Overlay
The steam overlay isn’t really needed in New World. Might as well disable it to not have the overlay process running in the background while you play. The steam overlay may also cause issues with other external overlays and recording software.
1.
Right-Click “New World” in your Steam Library and select “Properties”.
2.
In the “General” tab, disable “Enable the Steam overlay while in-game”.
Windows Graphics Settings
Windows likes to reserve vacant GPU resources to give you a more consistent desktop experience. Instead we’d want to tell Windows to prioritise New World once it’s launched.
1.
Right-Click “New World” in your Steam Library and select “Properties”. Select the “Local Files” tab and click on “Browse…”.
3.
Open folder “Bin64”.
4.
Click on the address bar to highlight the entire file location and copy it [CTRL] + [C].
5.
Open Windows Search Bar. Type “Graphics Settings” and click [ENTER].
6.
Enable “Hardware-accelerated GPU Scheduling”.
7.
Under “Graphics Performance Settings”, click “Browse”.
8.
Click on the address bar to highlight the current file location and paste [CTRL] + [V] your previously-copied address into the field and hit [ENTER].
9.
Select/Highlight “NewWorld.exe” and press [ENTER].
10.
At the bottom of the “Graphics Settings” window, click on “NewWorld.exe” and click “Options”.
11.
Select “High Performance” and click “Save”.
Disable Fullscreen Optimisation
Windows usually makes an attempt to make your gaming experience better, however it’s not too great and usually results in lower FPS in most recent titles. New World’s System Requirements states that it runs on DirectX12, but that’s to avoid lashback once they’re releasing a stable build for it. For now, we assume the game is running on DirectX11. If Amazon ever releases a DX12 build which you choose to opt in for, this optimisation will no longer be viable.
1.
Right-Click “New World” in your Steam Library and select “Properties”. Select the “Local Files” tab and click on “Browse…”.
2.
Open folder “Bin64”.
3.
Right-Click “NewWorld.exe” and select “Properties”.
4.
Select the “Compatability” tab.
5.
Enable “Disable Fullscreen Optimisations”.
6.
Click on “Change high DPI settings”.
7.
Enable “Override high DPI scaling behaviour. Scaling performed by: Application“.
Always launch in High Priority
By default, all processes in windows are set to “Normal Priority”. This means that Windows will always reserve extra CPU resources that just sits idle. Normal Priority is okay for your average Windows user. If you’re serious, I assume you want your CPU to use most of your available resources for New World. This modification will permanently tell Windows to always launch New World with High Priority.
1.
Open Windows Search bar. Type “Registry Editor” and hit [ENTER].
2.
Highlight the entire address in the box below and copy it [CTRL] + [C].
Computer\HKEY_LOCAL_MACHINE\SOFTWARE\Microsoft\Windows NT\CurrentVersion\Image File Execution Options
3.
Highlight the current address bar in Registry Editor and paste [CTRL] + [V] the previously-copied address into the address bar of Registry Editor and hit [ENTER].
4.
Right-Click the folder in the menu to the left of Registry Editor called “Image FIle Execution Options”. Select “New” ➔ “Key”.
5.
Rename your new key/folder to “NewWorld.exe” without the quotation marks.
6.
Right-Click your newly created “NewWorld.exe” key/folder and select “New” ➔ “Key”.
7.
Rename your newly created sub-key/folder to “PerfOptions”.
8.
Right-Click your newly created “PerfOptions” sub-key/folder and select “New” ➔ “DWORD (32-bit) Value”.
9.
Rename your newly created DWORD-value to “CpuPriorityClass”.
10.
Double-Click (open) your newly created “CpuPriorityClass” DWORD-value and type “3” without the quotation marks into the “Value Data” field. Lastly, hit “OK”. If you’re experiencing loss of system responsiveness, you might want to change this value to “6”.
Disclaimer
Some of these modifications may negatively impact your system. If you’re unfamiliar to this type of modifications and/or don’t know how to revert them, I suggest you don’t touch these settings.
Comment or DM (McBenis#8326) if you need any assistance or if the guide becomes outdated.
Hope you enjoy the Guide about New World – How to Increase FPS + Configuration, if you think we should add extra information or forget something, please let us know via comment below, and we will do our best to fix or update as soon as possible!
- All New World Posts List


Leave a Reply