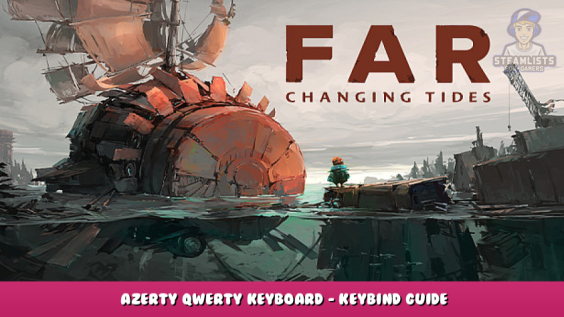
I’ve seen some reviews from people that have AZERTY keyboards, and that consequently can’t play the game properly as it doesn’t allow you to rebind the keys. Some of you may already know how work around this, but I’m making this guide for the people that do not.
To work around this until the developers either add in proper detection of the keyboard layout or allow you to rebind keys you’ll have to add a new keyboard language to windows.
Adding a keyboard layout
STEP 1
To start, check if you do not already have a second layout installed.
If you do, you’ll see a few letters in the bottom right of your screen, just left of the time and date.
In this case, skip ahead to the last step.
STEP 2
If you don’t, we’ll run through adding one.
Click on the magnifying glass in the bottom left or open up your search if the icon is hidden.
Type in language (or the translation for your language, for example, dutch should be ‘taal’)
Open the settings, like the screenshot shows.
STEP 3
Once you have your settings open, you’ll see your system’s installed languages near the bottom. Click on it once, so the options button appears. Click this.
STEP 4
You’ll see the installed layouts on the left. Click ‘add layout’ and pick one that says QWERTY.
After this, you’re practically done!
STEP 5
Now you’ve added the layout, close all the screens and look to the bottom right of your screen. You should see the 3-letter shorthand for your system language. Click on it once.
It should open and now show the added QWERTY layout.
NOTE: It may not be called QWERTY in the list. If you’re not certain, just click one and type something somewhere. If you press A and it types a Q, you’ve got the one you want for Far: Changing Tides.
You’re done! Just switch to the layout before booting up FAR and you’ll be able to use ZQSD as WASD!
Don’t forget to switch back once you’re done playing.
If you shut down your computer and don’t change it back, it should just reboot with your original layout, so don’t worry about that.
This is all about FAR: Changing Tides – Azerty Qwerty Keyboard – Keybind Guide; I hope you enjoy reading the Guide! If you feel like we should add more information or we forget/mistake, please let us know via commenting below, and thanks! See you soon!
- All FAR: Changing Tides Posts List


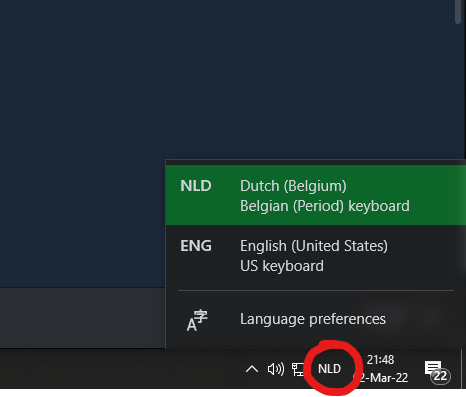
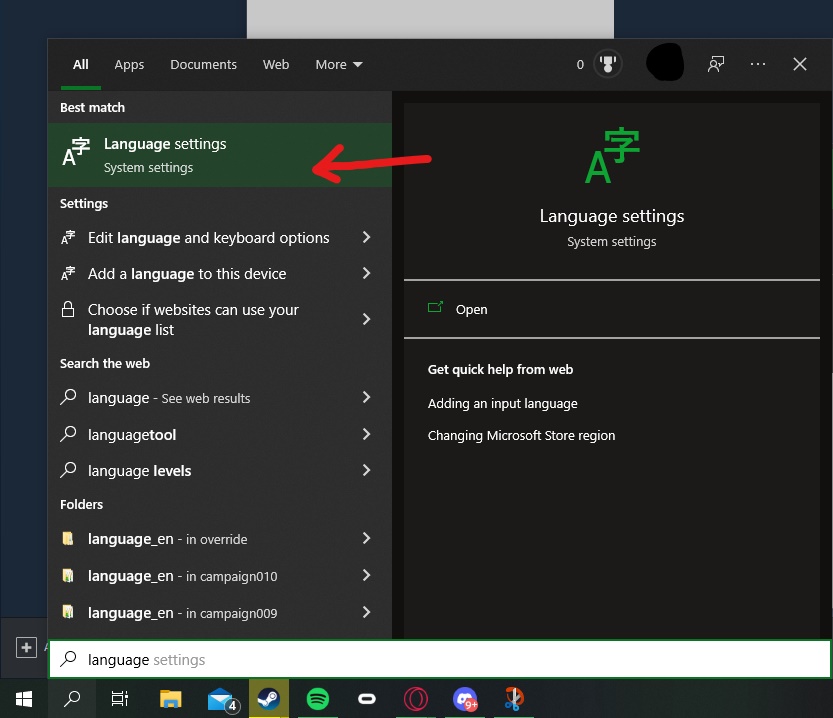
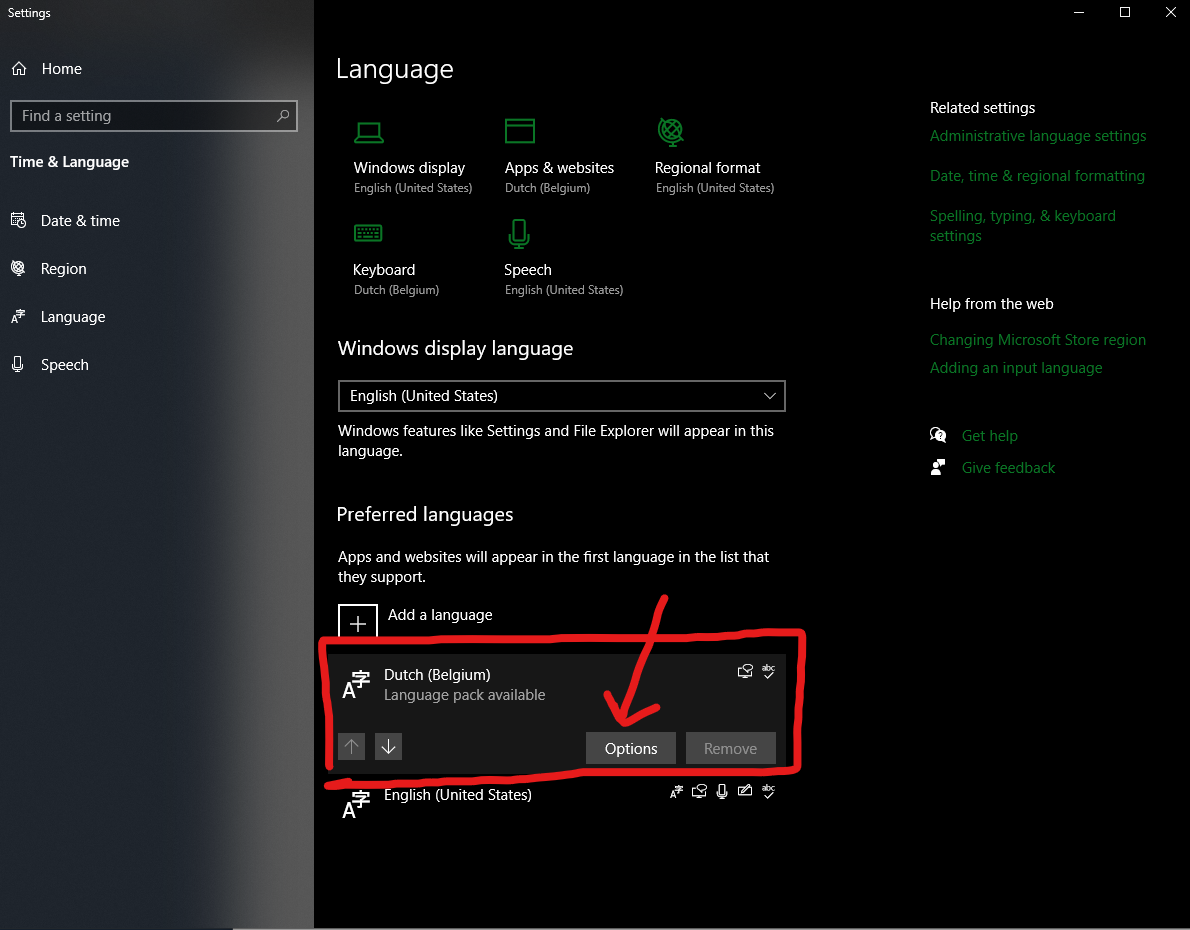
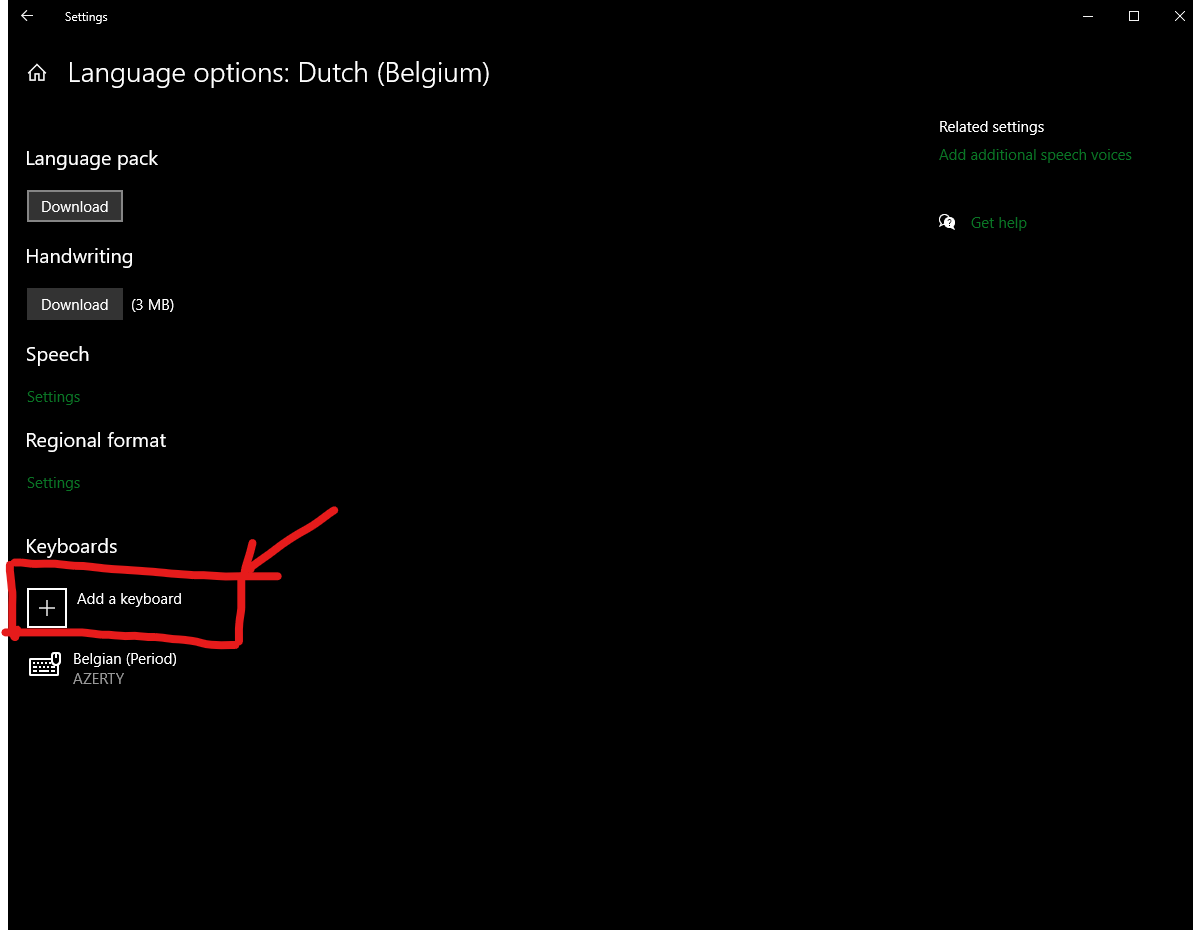
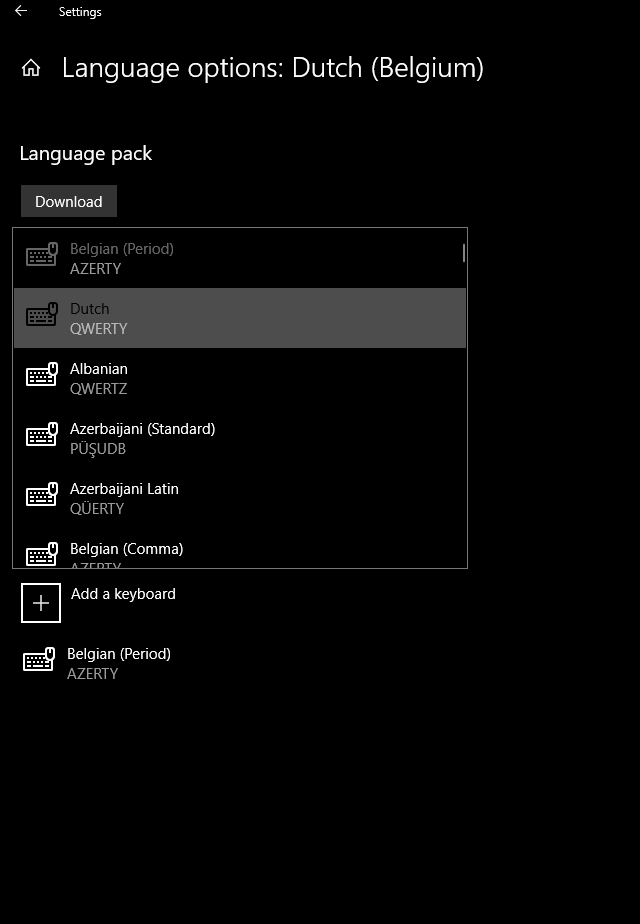
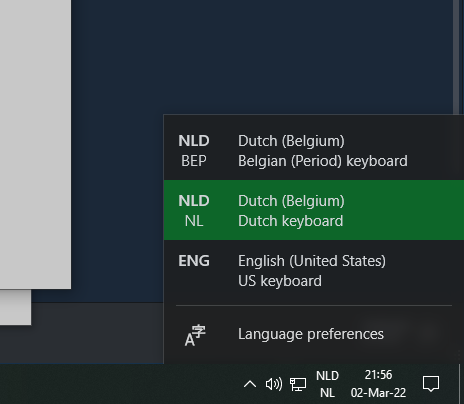
Leave a Reply