
What does it do, what does in come with, and why should I care?
What does it do?
Loading the game with LOM enabled will automatically sort mods in a deterministic manner (independent of sub order) that will put harmony first. This default load order solves load-order related bugs and minimizes the loading speed for most cases.
So to put it in basic terms it loads utility mods first like Harmony, and solves potential errors and improves loading times.
What does in come with?
https://steamcommunity.com/sharedfiles/filedetails/?id=2448824112&searchtext= comes with the the ability to:
- Log missing assets, outdated mods and assets, and missing dependencies.
- Delete unsubscribed items on a click of a button or on startup.
- Hide the ad panels on the main menu.
- Improve the content manager (I didn’t notice a difference)
- Log loading asset times and per mod.
- A few dev options
- LOM also comes with a program More on that later
- Adds more command line options to Cities: SkylinesMore on that later
Why should I care?
- Improved loading times.
- Improved mod compatibility.
- LOM has a powerful tool that allows you to disable/enable mods, hide mods and assets (no disabling or enabling assets) without going though the content manager.
- More command line options for faster play.
The tool: Where is it? How to get it to work? How to use it? What are profiles?
Where is it?
The tool is located at:
C:\Program Files (x86)\Steam\steamapps\workshop\content\255710\2448824112\Tool
How do I get it to work?
It requires dotnet.microsoft.com – https://dotnet.microsoft.com/download/dotnet/3.1/runtime
Never run it when Cities Skylines is open.
How do I use it?
Never run it when Cities Skylines is open.
After you get .NET Core 3.1 Runtime and follow my recommendations you will get something like this:
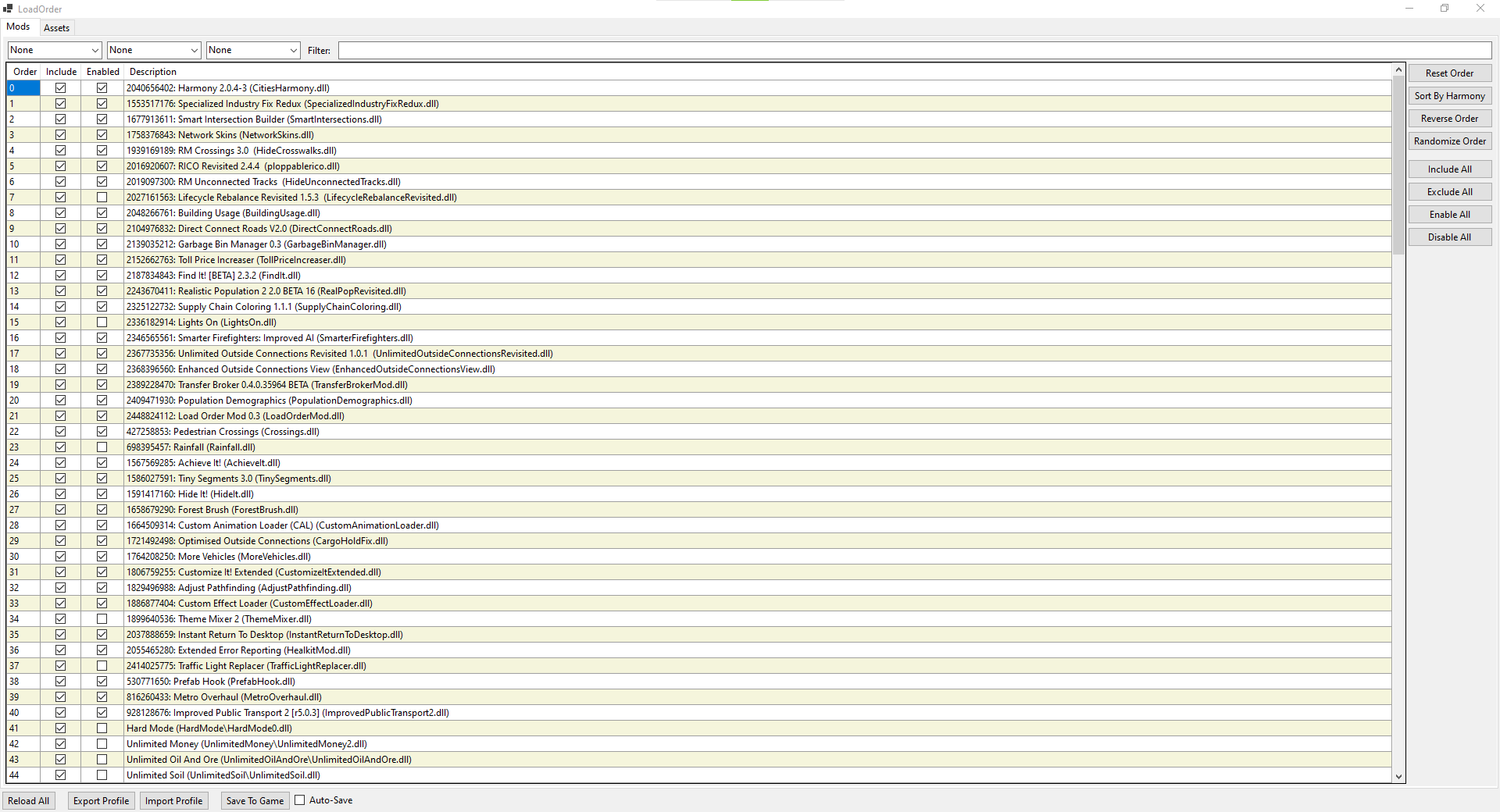
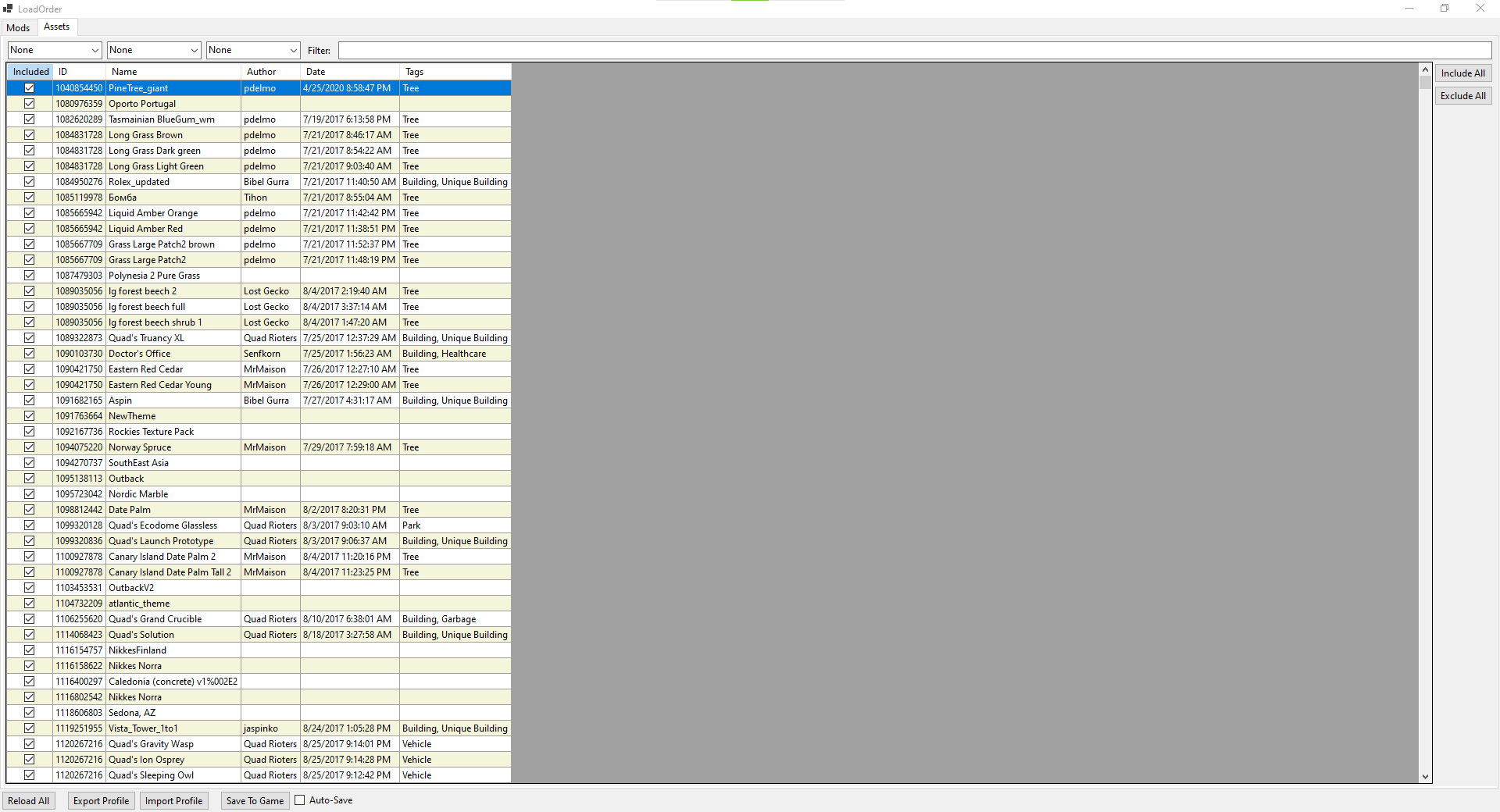
Lets go over the mod page first.
- The first dropdown menu is for filtering included or excluded mods.More on included and excluded mods and assets later.
- The second dropdown menu is for filtering enabled or disabled mods.
- The third dropdown menu is for filtering local or workshop mods.
- The filter box lets you search for mods.
- Reset order: resets the load order of the mods to the game’s default.
- Sort By Harmony: Sorts mods in an order that makes sure that harmony and all of the mods dependent on it loads first solving potential errors.
- Reverse Order: Reverses the load order of mods.
- Randomize Order: Randomizes the load order of mods.
- Include All: Includes all mods.
- Exclude All: Excludes all mods.
- Enable All: Enables all mods.
- Disable All: Disables all mods.
- Include toggle: Toggles whether the mod is included.
- Enable: Toggles whether the mod is enabled.
- Triple click on a a number in the order pane to manually set its load order.
The asset page
- The first/second dropdown menu is for filtering included or excluded mods.More on included and excluded mods and assets later.
- The second dropdown menu is for filtering local or workshop assets.
- The third dropdown menu is for filtering a type of asset (for example, trees or props).
- The filter box lets you search for assets.
- Include All: Includes all assets.
- Exclude All: Excludes all assets.
- Include toggle: Toggles whether the asset is included.
The bottom buttons
- Reload All: Reloads the mod and asset page.
- Export Profile: Exports a profile.
- Import Profile: Imports a profile.
- Save To Game: Saves the Load Order, include and exclude toggles for mods and assets, and the mod status.
- Auto-Save: Toggles the tool’s auto save.
What are profiles?
Profiles are XML files that are by default stored here:
%LocalAppdata%\Local\Colossal Order\Cities_Skylines\LOMProfiles
They are presets that that save enabled/disabled mods and included/excluded mods and assets.
What does Including/Excluding do?
Including/excluding mods and assets will make the game not find them; they will not show up in the content manager. It’s like a more powerful –NoWorkshop.
If I unsubscribe from this mod with some things excluded will they come back?
No. When unsubscribing from this mod ALWAYS make sure that you have everything included.
New command line options.
LOM adds new command line options to Cities: Skylines. They are great for mod debugging, advanced users, modders, and asset creators.
command line options:
command-line options are case-sensitive. it’s recommended to put them last.
-noAssets: does not load any custom assets including local assets.
-phased: Depth-first-load. load mods in a phased manner: load dlls -> GetExportedTypes -> Instantiate UserMods -> OnEnable (each phase is performed for all mods before moving to the next phase). this can help to solve load order issues.
-poke: Breadth-first-load. Poke mods to find out load order issues.
-sman: Ignore CS completely and go straight into Subscription manager.
#### Auto lunch:
-newGame => start a random new game (good for testing new mods on empty maps if you are too lazy to type map name)
–newGame=mapName => load a game from this map
–newGame=”Path\To\Map.crp” => load game from this file
-game/–game= is same as -newGame/–newGame
-loadSave or -continuelastsave => continue last save
–loadSave=”Path\To\Save.crp” => load game this file
–loadSave=savedName => load this save
-save/–save= is same as -loadSave –loadSave=
-LHT (left hand drive)
-editor => asset editor.
New command line table:
| Command line | Effect |
| -noAssets | Does not load any custom assets. |
| -phased | Depth-first-load. Load mods in a phased manner. |
| -poke | Breadth-first-load. Pokes mods to find out load order issues. |
| -newGame | Starts a random new game. |
| –newGame=mapName | Loads a game from this map. |
| –newGame=”Path\To\Map.crp” | Loads game from this file. |
| -game/–game= | Same as -newGame/–newGame. |
| -loadSave | Continue last save. |
| -continuelastsave | Continue last save. |
| –loadSave=”Path\To\Save.crp” | Loads game from this file. |
| –loadSave=savedName | Loads this save. |
| -save/–save= | Same as -loadSave –loadSave= |
| -LHT | Left hand drive. |
| -editor | Asset editor. |
More Command line options here:
https://steamcommunity.com/sharedfiles/filedetails/?id=466981085
And github.com – https://github.com/shusaura85/notparadoxlauncher/issues/14
Diving deeper into XML profiles.
This part is for advanced users that want to modify the XML profiles produced by the LOM tool without needing to put up with the LOM tool.
Reminder: The profiles are stored here:
%LocalAppdata%\Local\Colossal Order\Cities_Skylines\LOMProfiles
You can also modify the current profile in use, though I do not recommend it because it could have some unknown side effects.
%LocalAppdata%\Local\Colossal Order\Cities_Skylines\LoadOrderConfig.xml
The XML profiles can be easily modified do to their simplicity.
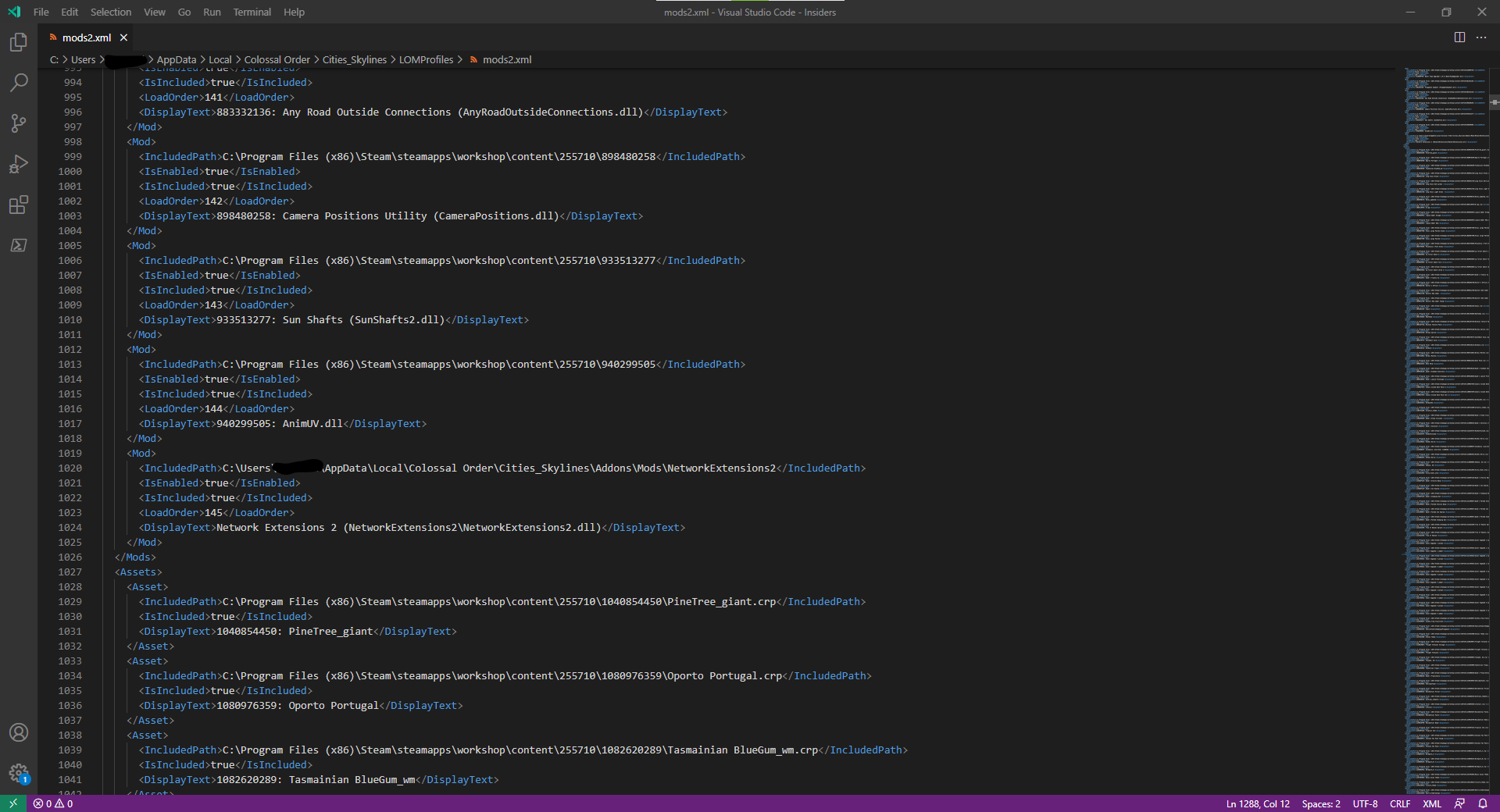
Lets breakdown a snip-it of code from one of these profiles:
<?xml version="1.0"?> <LoadOrderProfile http://xmlns:xsi="http://www.w3.org/2001/XMLSchema-instance" http://xmlns:xsd="http://www.w3.org/2001/XMLSchema"> <Mods> <Mod> <IncludedPath>C:\Program Files (x86)\Steam\steamapps\workshop\content\255710\2040656402</IncludedPath> <IsEnabled>true</IsEnabled> <IsIncluded>true</IsIncluded> <LoadOrder>0</LoadOrder> <DisplayText>2040656402: Harmony 2.0.4-3 (CitiesHarmony.dll)</DisplayText> </Mod> </Mods> <Assets> <Asset> <IncludedPath>C:\Program Files (x86)\Steam\steamapps\workshop\content\255710\1040854450\PineTree_giant.crp</IncludedPath> <IsIncluded>true</IsIncluded> <DisplayText>1040854450: PineTree_giant</DisplayText> </Asset> </Assets> </LoadOrderProfile>
So the only things that we care about are:
<Mod> <IncludedPath>C:\Program Files (x86)\Steam\steamapps\workshop\content\255710\2040656402</IncludedPath> <IsEnabled>true</IsEnabled> <IsIncluded>true</IsIncluded> <LoadOrder>0</LoadOrder> <DisplayText>2040656402: Harmony 2.0.4-3 (CitiesHarmony.dll)</DisplayText> </Mod>
Decoding the stuff that we care about.
<IsEnabled>true</IsEnabled>
If the mod is enabled the value can be true or false.
<IsIncluded>true</IsIncluded>
If the mod or asset is included the value can be true or false.
<LoadOrder>0</LoadOrder>
What load order value should the mod have? Lower means it loads sooner. 0 is the the lowest possible value. Modify with care if this value is the same for another mod entry as bad things can happen.
Other things we care about but we don’t want to modify.
<IncludedPath>C:\Program Files (x86)\Steam\steamapps\workshop\content\255710\1040854450\PineTree_giant.crp</IncludedPath>
This is where the mod or asset is located. This is useful for finding the mod/asset you want to play with offline.
<DisplayText>2040656402: Harmony 2.0.4-3 (CitiesHarmony.dll)</DisplayText>
The first string of numbers is the asset/mod’s ID. After is the asset/mod’s name. Next is the asset/mod’s main file(.dll or .crp)
<Asset> </Asset> And <Mod> </Mod>
Tells wether the entry is a mod or an asset. The / means the entry is over.
This is all about Cities: Skylines – Load Order Mod Guide; I hope you enjoy reading the Guide! If you feel like we should add more information or we forget/mistake, please let us know via commenting below, and thanks! See you soon!
- All Cities: Skylines Posts List


Hi I am the owner of LOM. this tool MUST NOT be run under admin. please drop that from the description.
Thanks for the rest of the guide.