
A detailed guide to hopefully fix your audio streaming issues while hosting.
The Fix
Greetings, here’s some things I learned that you can use to fix your audio streaming issues as a host in Bigscreen. Getting right to it.
Hit “refresh audio” in game
Manually install the Bigscreen Audio driver.
Steam\SteamApps\Common\Bigscreen\Bigscreen_Data\StreamingAssets\bsvad
Right click and run “install_bsvad.bat” as an administrator. Reboot.
Make sure in your Sound control panel/communications tab that the option is set to “Do nothing” and not any of the other options.
Make sure you AREN’T using “Bigscreen Audio Stream” as the default playback device. Leave your default devices alone. If you set Bigscreen audio stream as your systems default playback device while in Bigscreen, you or your guests will probably get a sound equal to 50 atomic bombs concentrated directly in the ear canal.
What you can do, and need to do, is to set “Bigscreen Audio Stream” device as the default for ONLY the specific program/application you’re trying to stream in Bigscreen.
You can force any app in Windows 10/11 to use Bigscreen using the following steps, (pics included for simplicity):
Windows 10:
Open the “Settings” app
Go to System -> Sound
On the right hand side and towards the bottom, click on “App volume and device preferences” underneath “Other sound options”
Choose “Bigscreen Audio Stream” for playback on the program/app listed there that you’re trying to stream. (Not listed on my screenshot because I don’t have windows 10, if your driver is installed, it’ll be there for you) Chrome/VLC/Edge/whatever application that can play sound should show up there, and so far this method has worked on everything I’ve tested with other people.
In Win 11 you can do it via the volume mixer very fast. Open the volume mixer, select the drop down arrow on the right side of the app/program you’re trying to stream, select output device, select “Bigscreen Audio Stream” and you’re done. This is what works for me and how I use Bigscreen as a host. I hope this fixes your issue and you can enjoy Bigscreen without spending 10+ hours troubleshooting like I did to get this far. PS, you will need to manually change the audio device back after you’re done in VR.
Bonus for VLC users, you can set the audio within the application to use Bigscreens driver (this is the case for many applications I’m sure). Just go to “Tools” along the top, select “Preferences”, select the Audio tab, under “Output” you’ll see “Device:” select Bigscreens device in there. Done.
I hope you enjoy the Guide we share about Bigscreen Beta – Audio Fixes Win 10/11; if you think we forget to add or we should add more information, please let us know via commenting below! See you soon!
- All Bigscreen Beta Posts List


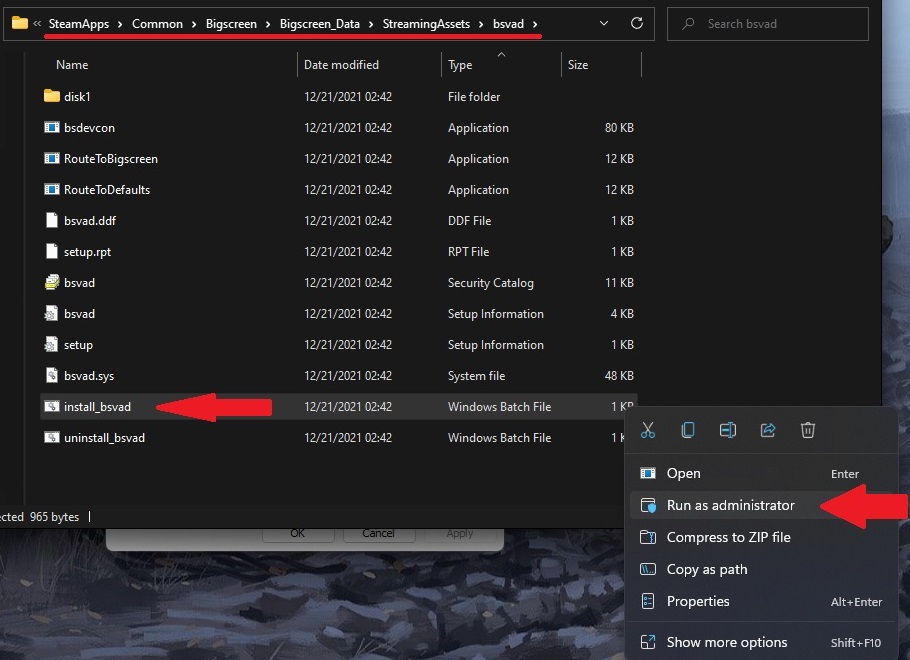
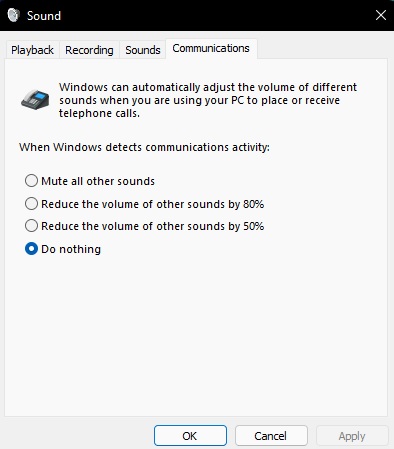
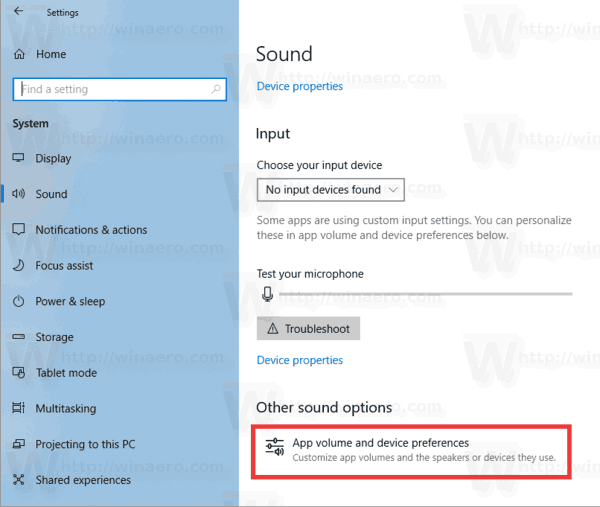
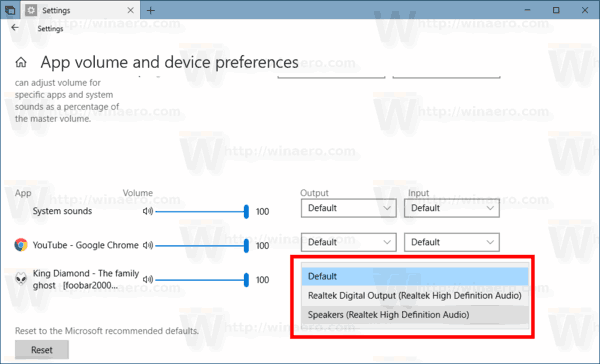
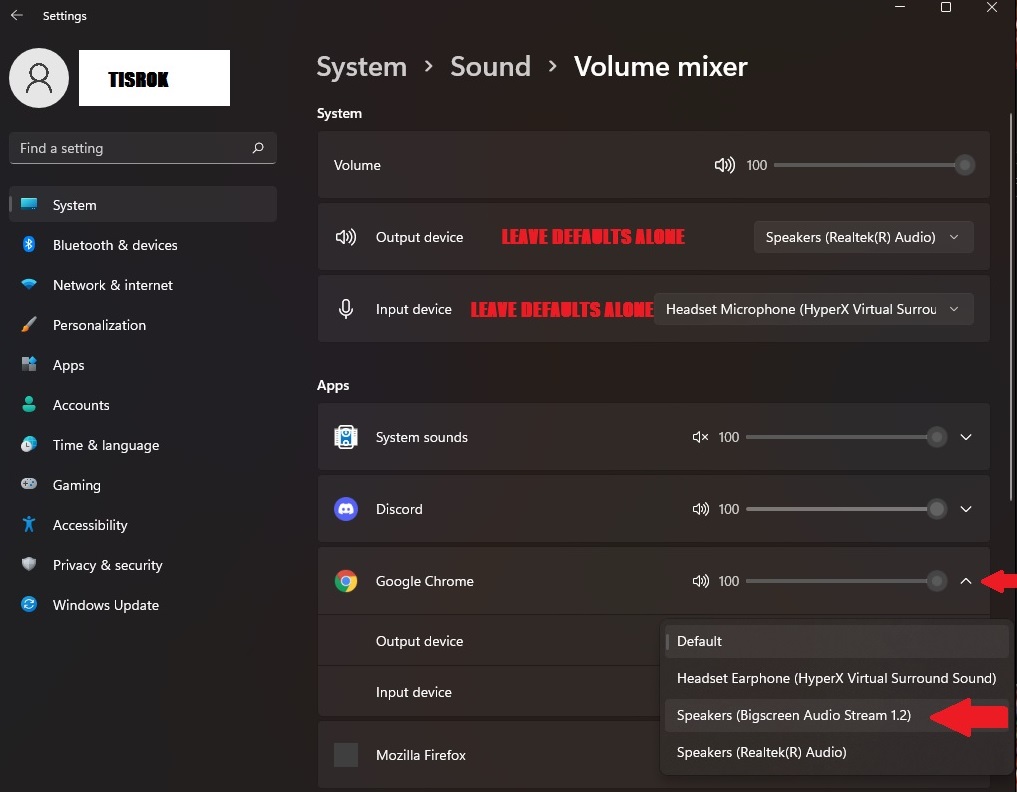
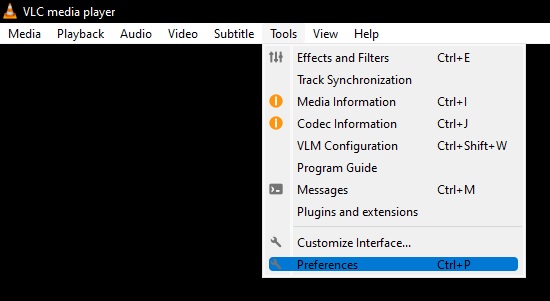
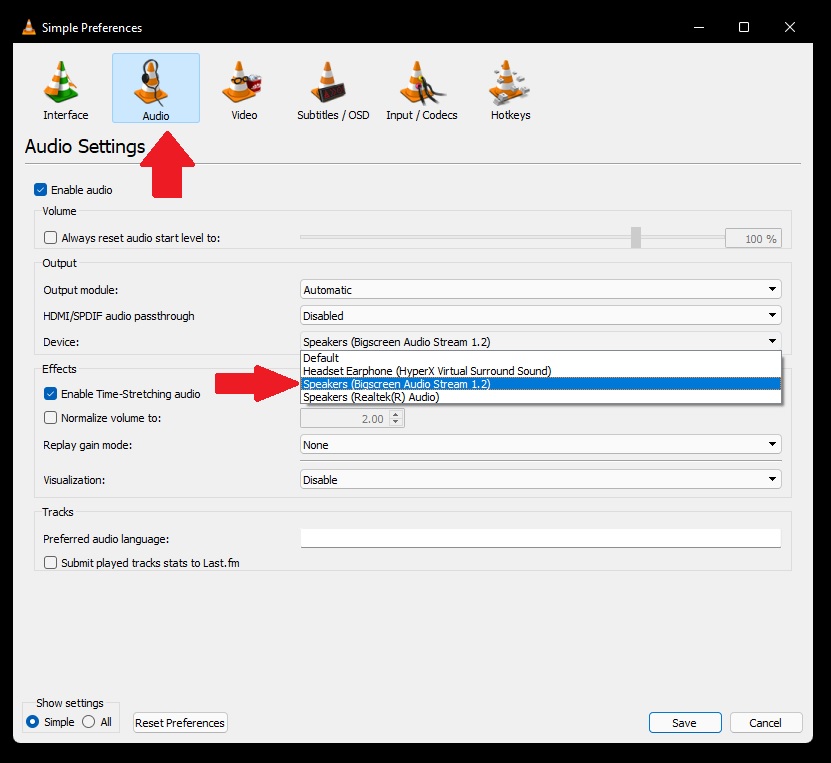
Thank you for the guide but I am having an issue. The “Bigscreen Audio Stream” device is not being installed on my computer. I have tried installing Remote Desktop as admin, running install_bsvad.bat as admin, and uninstalling and re-installing the Quest app, the Steam app, and the Remote Desktop app. I have several audio devices installed and connected, and I am accustomed to checking their status and switching between them.