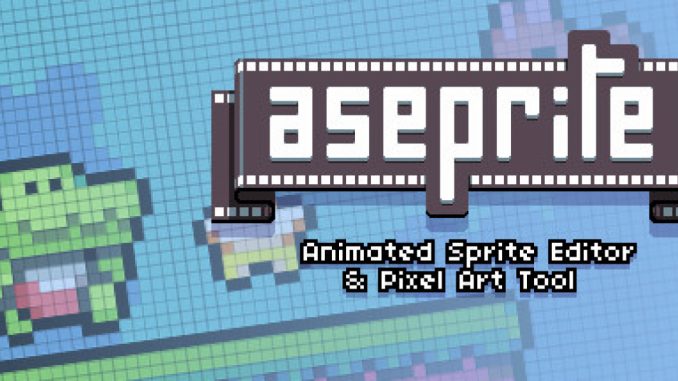
A basic guide for those who want to know how simple this program is. ALSO PICTURES! GLORIOUS PICTURES!
Edit 2020: This guide is like. oof. a few years old now. I apologise if things are different in some places. Aseprite was super basic when I first began this guide! I appreciate your ratings, comments and patience with me!
The Homepage
Heya, I won’t get into how to open the actual thing on steam, obviously you probably already know how to do that. Hint: just click it. click the dang thing. NOhttp://WWW.
Once you do that, you’ll have this home screen thrown at you.
This screen is just like any other launcher screen, it has updates and stuff.
That’s bout it.
What you want to do is hover in the left corner of the tabs, and you’ll notice FILE, EDIT, SPRITE, LAYER, FRAME, SELECT, VIEW and HELP.
Click FILE to start new.
Now you’ll be prodded with a file creation.
So, what size do you want it? What type of colour mode?
If you want it to have colour, go RGBA.
If you want black and white, go grayscale. * note: (Indexed is a bit more advanced, so we can ignore that mode for now.)
Once in, your screen looks like this. Voila! You made it to the file.
Here you can either draw all willy nilly, or you can follow the tutorial from here on.
The Left Side
So with the basic layout, you might be a bit confused if you’ve not really started the program before. But it’s really simple, let’s break it down.
So here is a preview of the top tabs.
They might be confusing to you if you haven’t used an art program before. Basically you can still see HOME in the corner, and if you click on it, it’ll show you the launcher page. It wont close your work, so no worry about that! But you can click the ‘X’ and close any tab you want. Tabs are good if you want a reference or an old work up side by side to your new one. By opening a file you are effectively creating a new tab. Fun huh?
Next we have palettes, which are colour choices on the left.
This is the basic RGBA palette. What’s cool about Aesprite is if you open a picture, it’ll usually load the palette that was used too! It makes it a lot easier when choosing colours. A good way to cycle through them are the [ and ] keys.
UNDER Palettes in the LEFT corner we have our basic colour choices.
This shows the colours we currently have selected, and an option to change it by clicking on any colour we want.
You can swap through the swatch you have selected by pressing X.
You can also change colours by clicking on the foreground/background button or by just clicking and dragging on the colour map above.
I’m personally a noob at this type of colour choosing, so I generally just go with the latter as I find it much more free form when choosing colours.
Weeeeeeeeeeeeeeeeeeeeee!
The Right Side
Let’s start by saying that the tools are in a seemingly obvious corner, but since I just came from a program that had tools on the left, I honestly didn’t notice it at first.
They’re in the top right corner, under the minimize and close button.
….
There they are.
Yep. Thems tools.
Specifically, heres a QUICK run down.
Aesprite is great because its one of the only programs I know that basically TELLS you what something is, all you have to do is click the main button on the right, and then when it opens the list, just hover over it.
Not only does it give a description, but it also tells you how to use it. That’s pretty cool and super beginner friendly! This is why I won’t go very much into tools, because it literally tells you how to use them.
Almost all of the tools on the section on the right open up to reveal information, and they’re all pretty easy to navigate if you’ve done anything in an art program (I just switched from MS paint, so if I can do it, I think you can too!)
(ALSO Another hint is that sometimes if you can’t seem to draw anywhere, or delete anything, occasionally pressing CTRL + D will fix the issue as it’s usually something has been clicked on off screen etc., Thats not a problem with the program, thats just me being silly sometimes, and I know others might have that issue too!)
Previewer
The preview tool was a blessing in MS paint for me, as I work with really small details and it’s nice to see how it looks in real time as well.
You can also close it if you don’t like it.
A cool part about the previewer is that it works for your animation too, so you don’t have to keep changing the screen when you go back and edit and press play. It shows you right there, no matter how close or far you are from your art!
Hint: Use the scroll wheel while inside the preview box to make the preview image bigger or smaller.
If you accidentally close it and want to open it again, just go to the bottom right corner and press this button.
Animation
That moment everyones been waiting for…??
Now, at the bottom of the screen between the colour index and …the bottom(?) you have the layers area. This works for just pixel art, but also with animation!
Let me say that with animation programs, I HATED Flash.
I could NEVER get used to key frames, no matter how they worked, but this program is pretty basic and powerful, and it makes a world of a difference!
(Plus I have patience to get to use it too.)
It’s really really good for beginners!
Right click on the Layer 1 tab (or ‘Background’, if you chose non-transparent.) to see all the options.
You have new, delete, duplicate. Pretty basic stuff.
By clicking Properties you will get a chance to rename your layer, or change the opacity, which allows you to make it transparent (this is good for shadows behind/under characters, etc).
You can do what you want here, but if you want to make a small animation on your picture, open a new layer so not to mess up your stuff.
Let’s ANIMATE!
On Layer 1 (or whatever layer name you have), and draw a basic image as your background.
This is my grass. Don’t diss it. It’s just grass. Cool grass.
Now lock that baby with this button next to the layer. This way you don’t mess it up.
It will make it so you cant draw on it anymore, but you can unlock it by clicking the button again.
**(Hint: If you click the lock button above it, or the eye, it’ll lock all layers and hide all layers respectively)
This is now your background. Let’s draw a basic thing.
Add a new layer and name it if you like, then draw a man or whatever in its STANDING position.
For example, look below.
This is who I will animate.
Aren’t they fab?
Okay, now go down to the O button thing next to your layers.
It should be FULL which means it has an image in it. (thats because you drew on it).
If you right click the circle on the layers, and press duplicate cells it’ll copy the picture it to the next frame. This is what we want. So do it now.
Next, press F3.
That should open something calledonion skin.
It allows you to see whats on the other layer, so you can kinda get a reference to what you’re doing in animation. It’s cool!
Next, on the SECOND bubble (O) thing, erase your work you want to animate (I erased his body) and then draw the next frame.
Contine the process but now on the third bubble, forth, etc.,
Make sure you keep your background there updated too, or it’ll vanish half way through!
To preview your animation, click play on this list above the layer tab.
By clicking the second button on the right, you can change your onion skin settings, etc.,
It’s all very handy! Just explore to make yourself a bit more comfortable!
To change the speed of your animation, go to FRAME and FRAME PROPERTIES.
It’s at the top next to SELECT. It’ll ask you what you want your animation speed to be, I usually use 150 or 200, but that depends on what you’re using it for.
Finally to save your animation, go to FILE and SAVE (or SAVE AS).
Click the drop down menu and go to GIF.
This will save it as an animated graphic format, which can be listed on many websites.
(if your background is transparent, it’ll be transparent.)
Thanks for reading! Be sure to comment or anything if you’d like!
I’ll add more in later. See ya!
Ha-cha-chacha ~ ~ ~
Hope you enjoy the Guide about Aseprite – Basic Game Information + How to Create Animation Guide in 2021, if you think we should add extra information or forget something, please let us know via comment below, and we will do our best to fix or update as soon as possible!
- All Aseprite Posts List


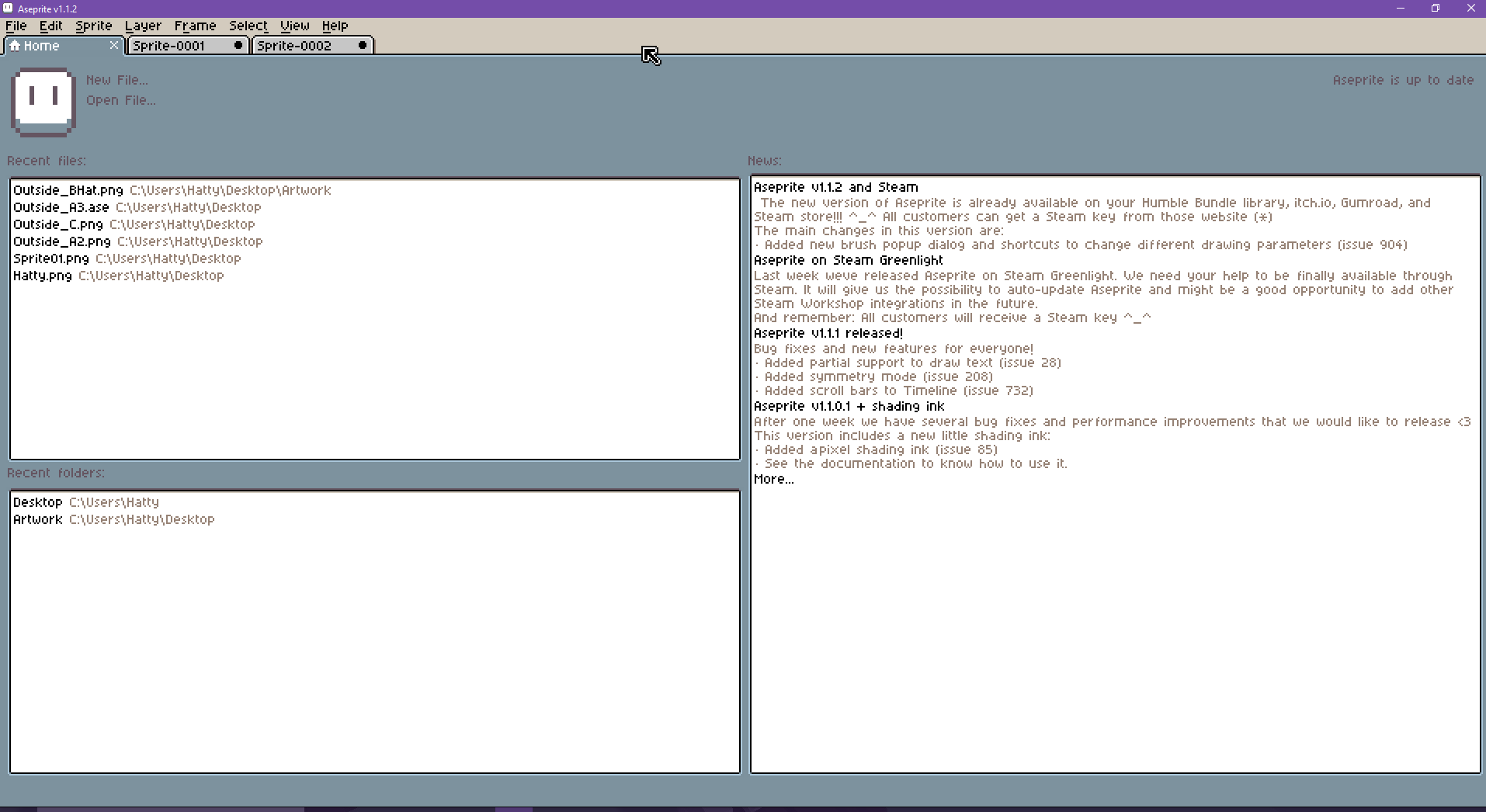
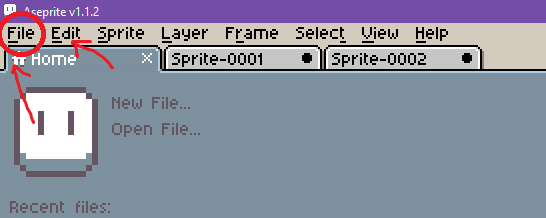
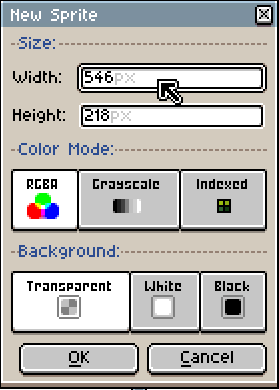
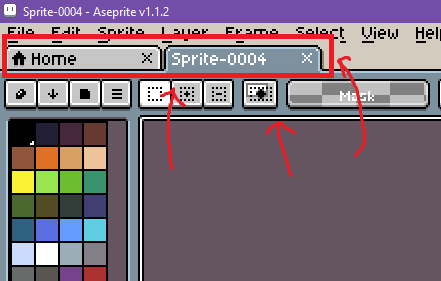
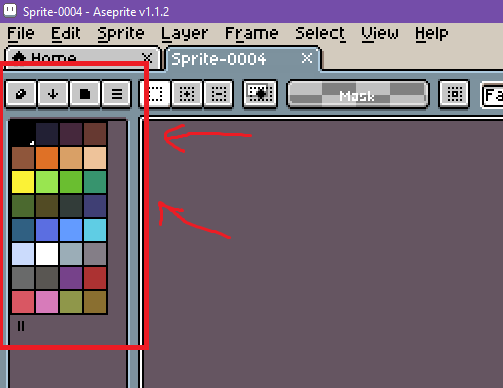
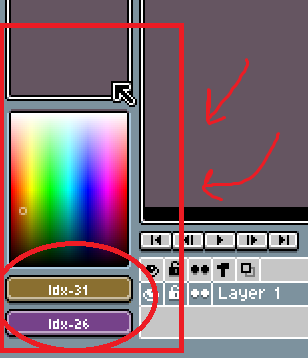
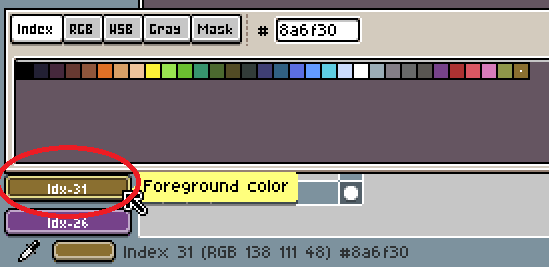
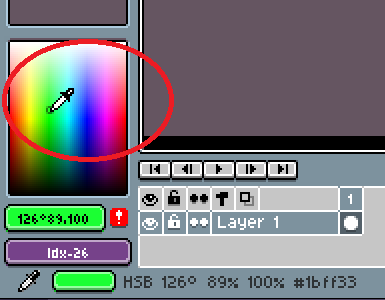
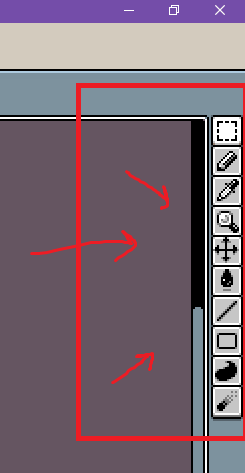
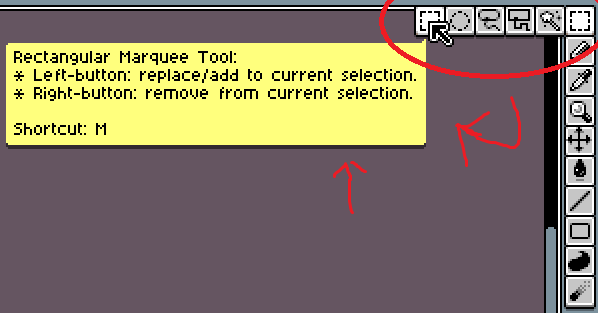
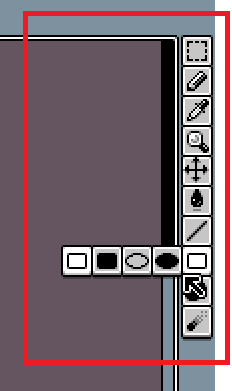
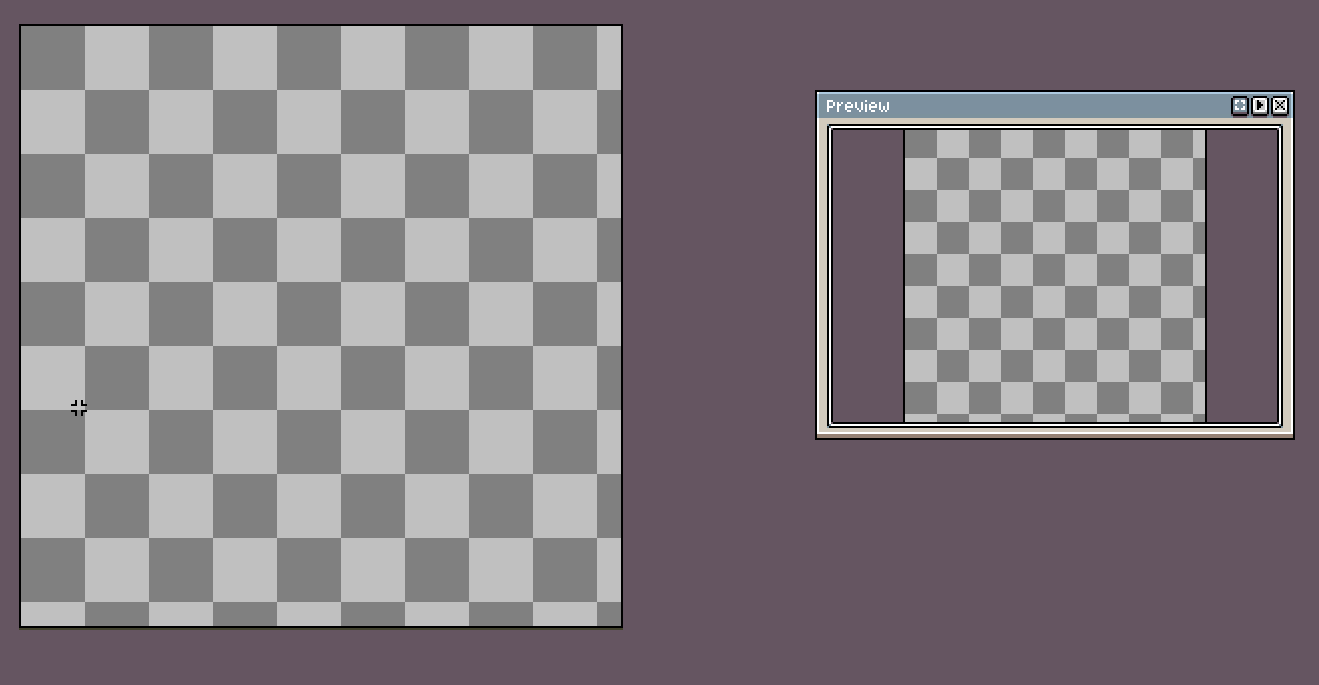
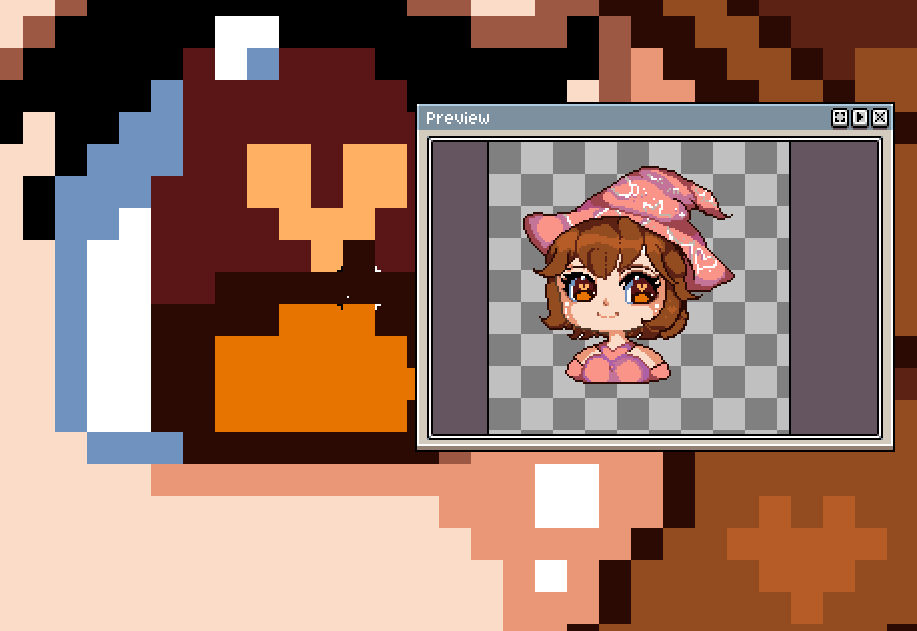
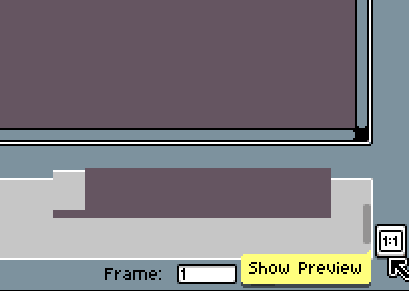
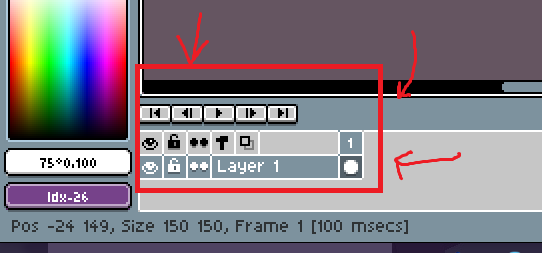
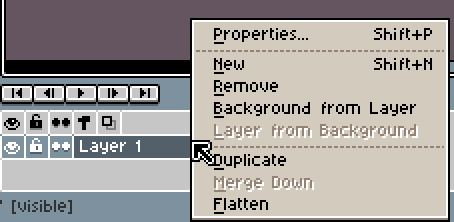
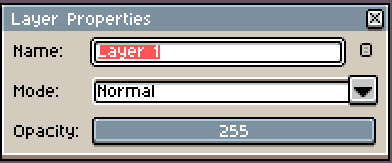
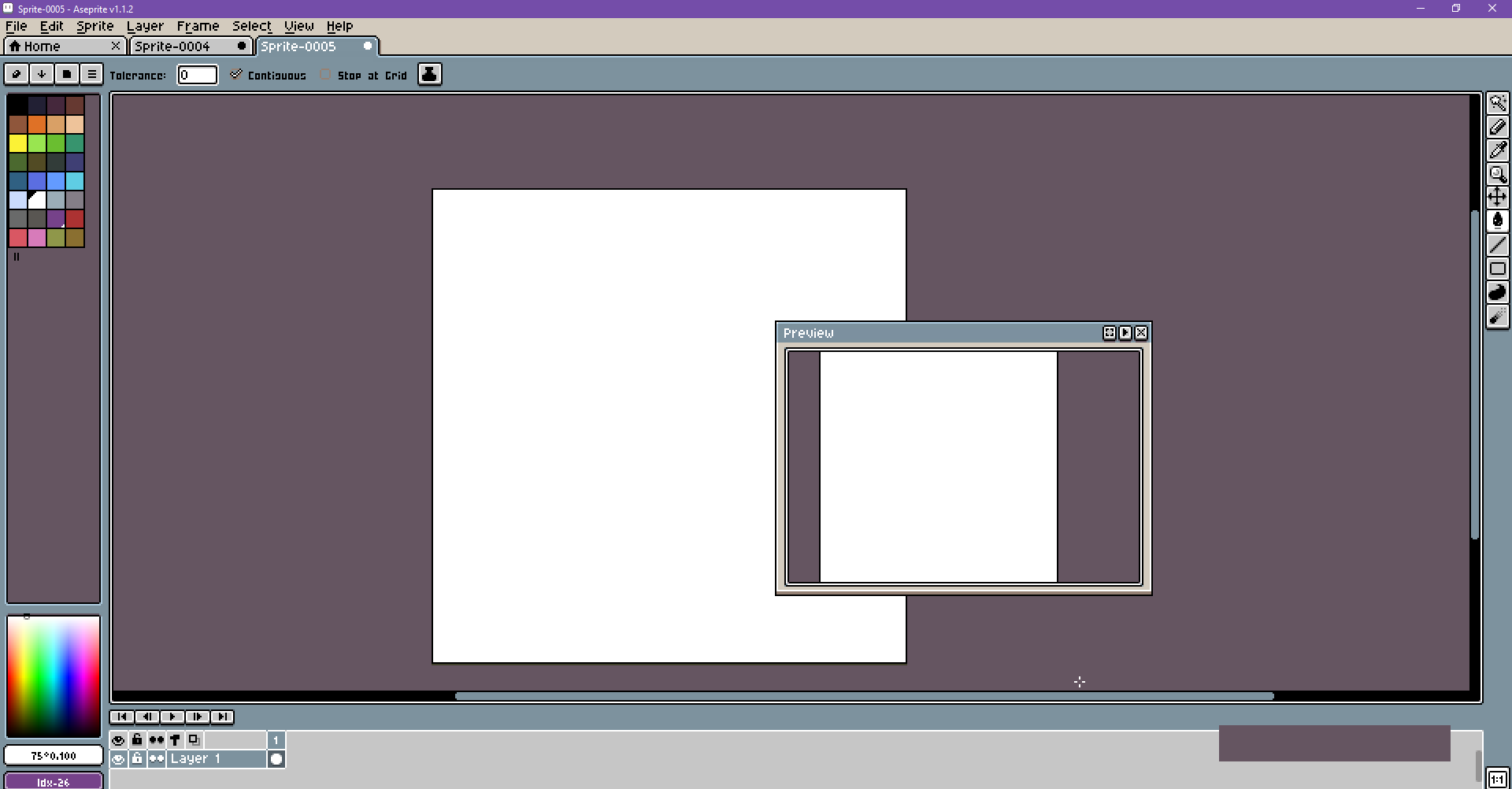
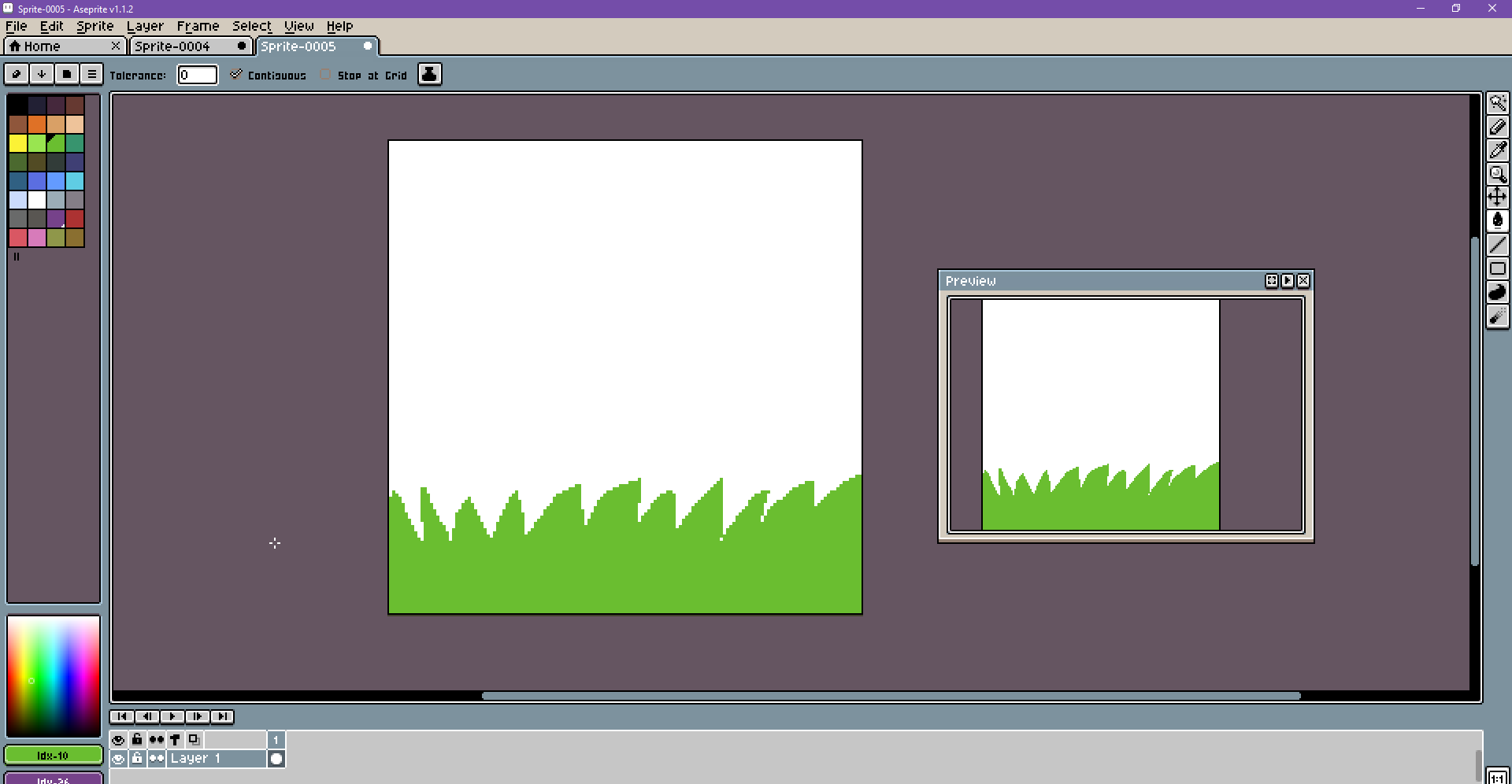
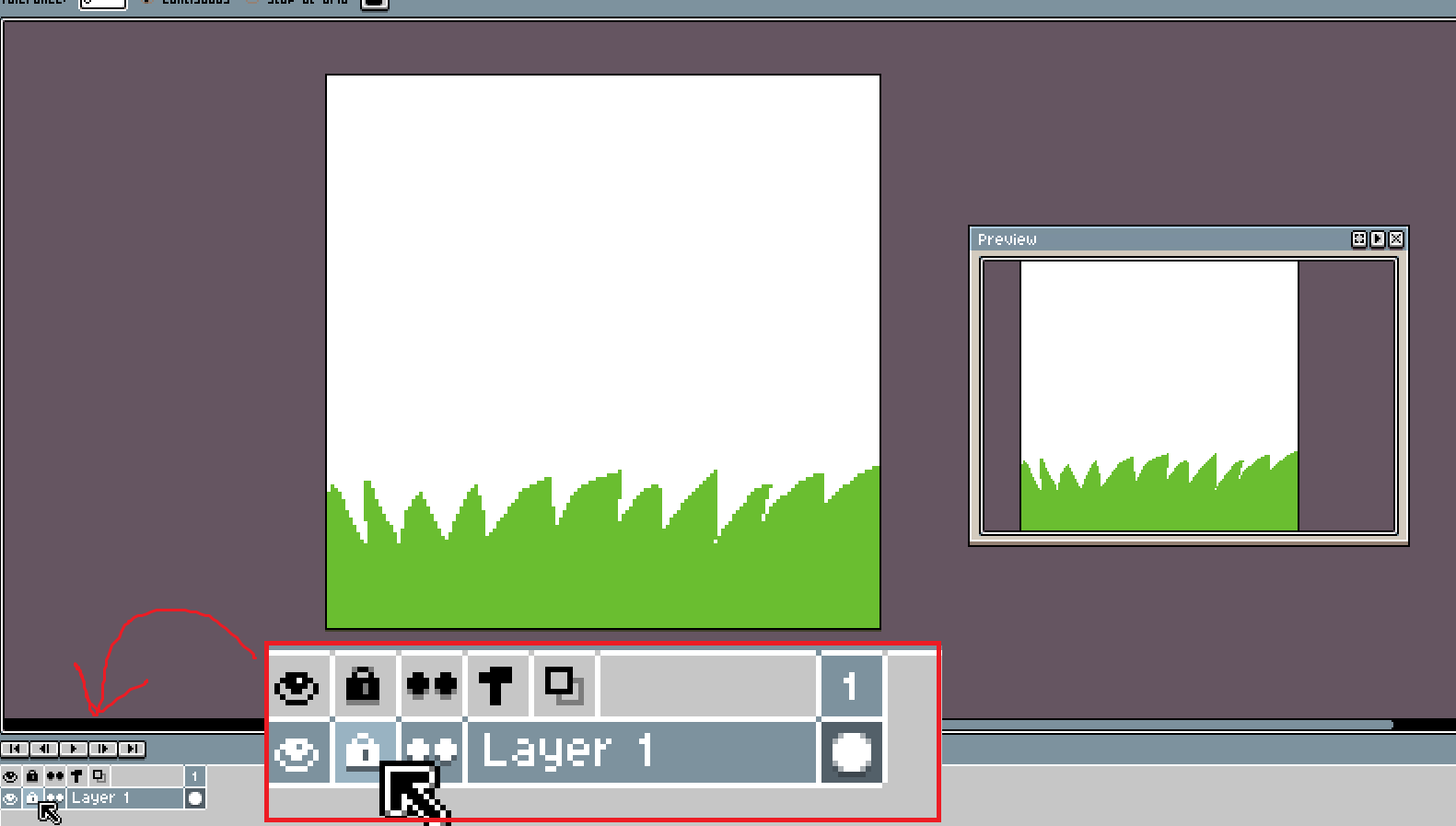
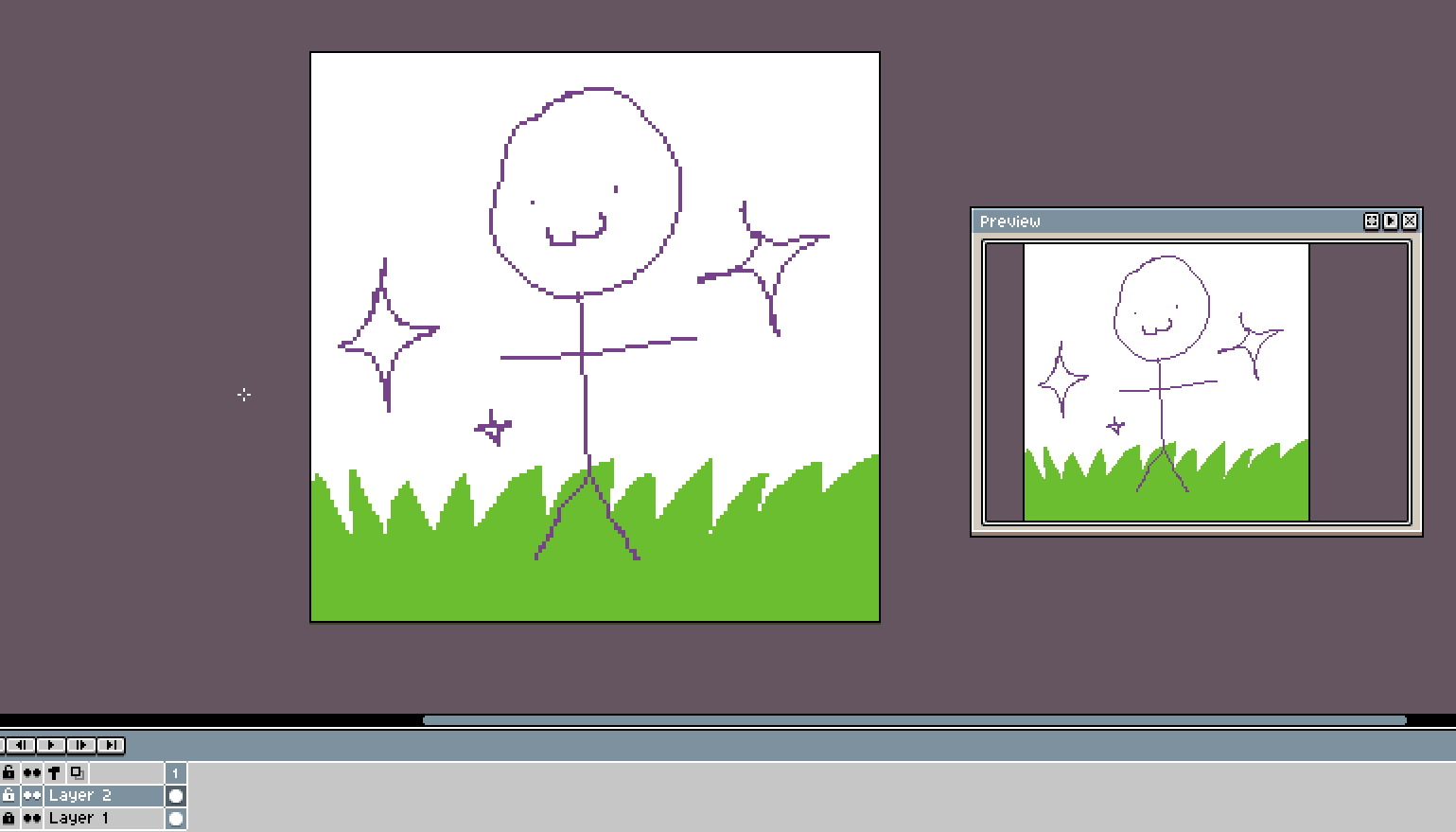
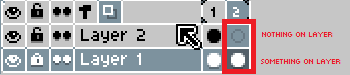
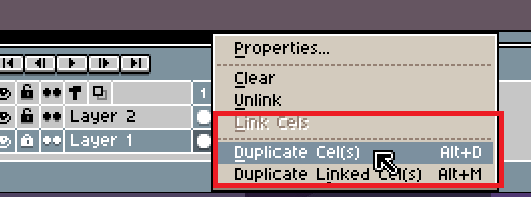
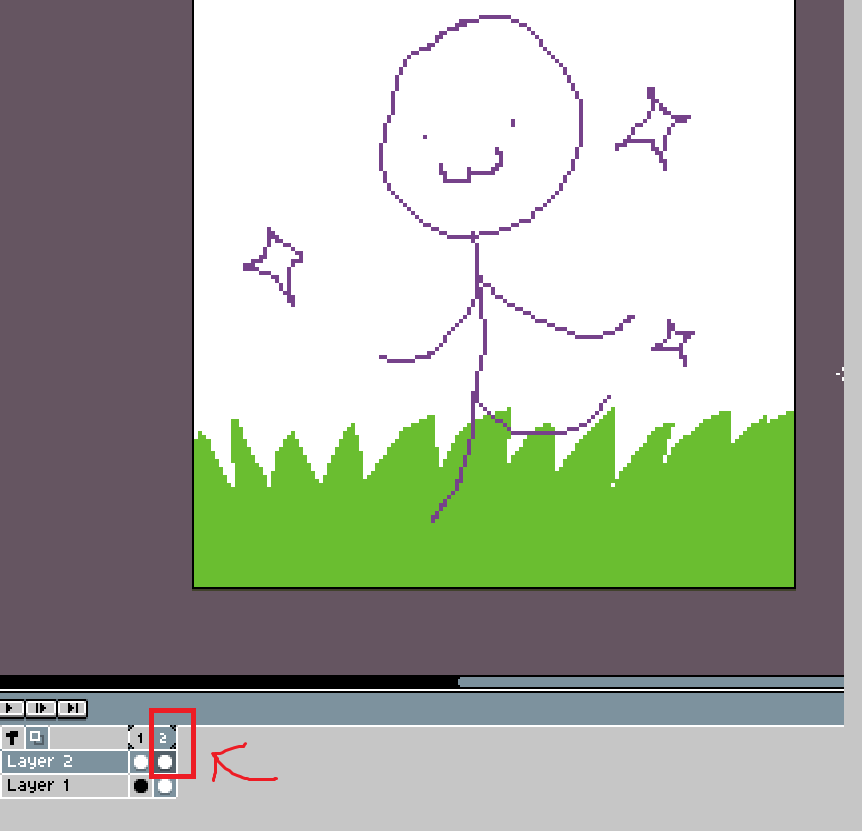
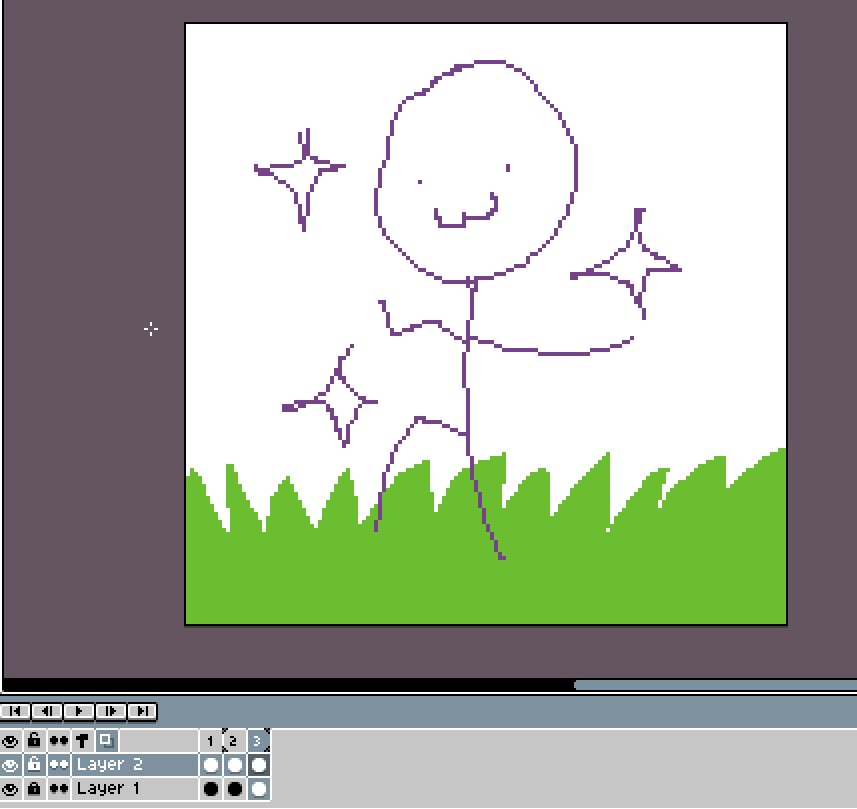
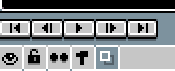
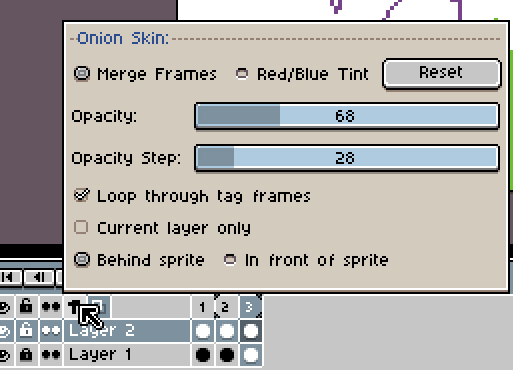
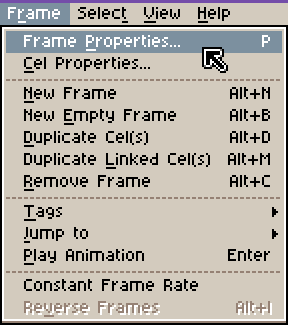
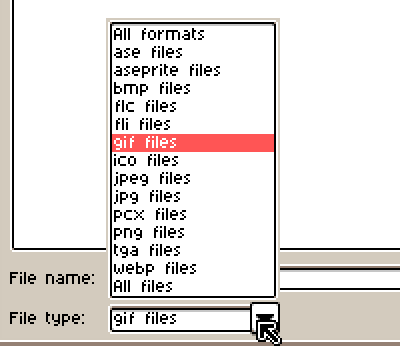
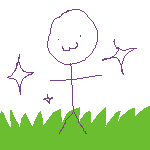
Leave a Reply