
Intro
There aren’t many downsides to this game, but one of the major ones is the lack of wheel support. Personally I think that these types of games are a lot more fun using a racing wheel. So, In order to do this, we have to download a program called sourceforge.net – https://sourceforge.net/projects/antimicro.mirror/.
Wheels I have used and remapped so far:
Logitech G29
Fanatec CSW 2.5/ Clubsport Pedals V3/ Clubsport Steering Wheel Formula V2
CSL Elite Steering Wheel WRC
It is generally more helpful if your wheel has more buttons but you can still get by as far as driving in game goes.
An alternative to Antimicro is Joy2key which can be used in the same way, but it is a bit messy compared to anti micro and I use it to remap my 3rd party handbrake device which slipstream doesn’t really take advantage of so I decided to exclude it from this guide.
Setup
After you download and open it up the first time, you are shown all your input devices as tabs
I’ll be using my own screenshots so while it may not be exactly the same, it should give you a good idea of what to do.
You can see from my screenshot that if it is detecting an active input, the text will highlight red but otherwise it will black.
Once you have a tab selected, you will see a list of every input possible from the controller as well as the ability to save, load, and enter a new configuration. I would recommend you calibrate your device and set the wheel rotation to 360 degrees before you start. Although it’s really up to you and your preferences.
Mapping Inputs
D-PAD
Starting from the top, if your wheel has a dpad or analog stick, you can remap them to the arrow keys which will allow you to move around the menu, or however it’s mapped to your keyboard controls in game.
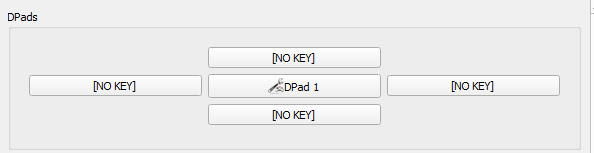
We’ll click on the left dpad here:
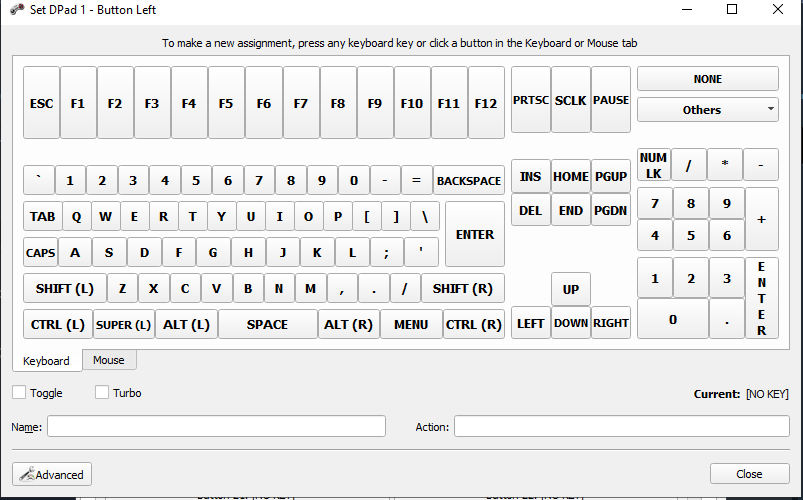
You can choose any key including mouse buttons, but we’ll click on the left arrow key for now and it should look like this:
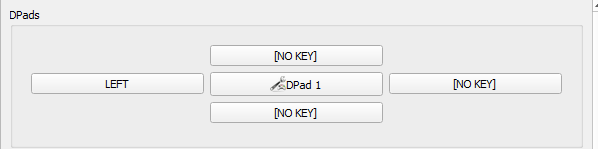
Wheels are different and some have more inputs than others, so if you do not have a dpad registered then, you could either work around it by using other keys on the wheel. However, if you do not have the buttons to spare, what you can do is assign your up and down keys as your wheel inputs so that turning the wheel left or right would register as going up and down along menu items but that won’t help when you need to move left or right to select items. I know, it kind of sucks but this is the best we can do given what we have.
Axis Inputs
Next, any inputs with an axis will be shown before your list of buttons. Note: Any active input is highlighted in blue.

Here we can see that it offers some presets, or you can set your own as well. Axis one for me is my wheel but it might be different for you, in this case, we don’t touch the type of throttle here.
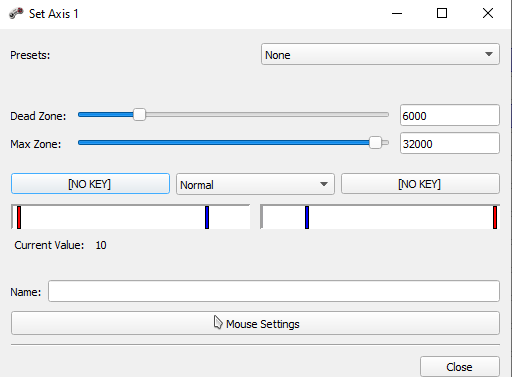
Acceleration is a bit different, we will have to change from normal in the drop down menu, to negative throttle and likewise for the brakes.
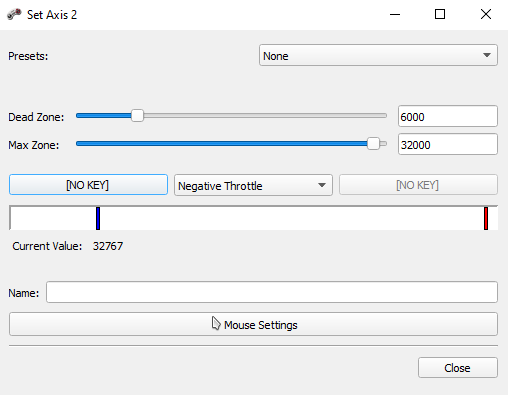
Saving and Loading your configs
Above the dpad inputs, you can see the buttons to save, load, etc.

When you have a configuration you loaded, it will display the name, otherwise it will default to “new” (every time you open the program too).

You can make changes on the fly as well, and on the bottom, there are sets, which can be applied to different games that may not have wheel support.

Saving is pretty straight forward, once you’re done remapping your inputs, you will hit save as which will open a new window, allow you to name your configuration, and choose the location of your save.
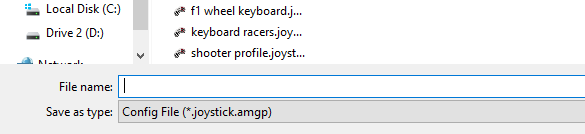
I hope you enjoy the Guide we share about Slipstream – Wheel to Keyboard inputs; if you think we forget to add or we should add more information, please let us know via commenting below! See you soon!
- All Slipstream Posts List


this works well for everything but for some reason when i move my wheel left or right it thinks im clicking l trigger and i dont know how to fix it
Thank you so much,i`ve been looking for something like this and you saved me