
I have very little experience with AMD Radeon, I have written this guide to have an equivalent to my Nvidia guide.
I may be incorrect, if you know more than me about certain features I am willing to listen and try to learn what I got wrong while also correcting the guide. Do you have a better explanation for a feature? Please let me know!
1. Abbreviations
This guide might get technical so here is a shortlist of terms I will use.
- CPU – Processor
- GPU – Graphics card
- VRAM – Dedicated memory on your GPU
- FOV – Field of View
- Vsync – Vertical Syncronization
- ROF – Rate of fire (weapons fire rate in games)
- X Bound – Limited by X parts performance
- AO – Ambient Occlusion
- LOD – Level of Detail (Complexity of objects depending on how far away it is)
- Pop-in – The visual effect of objects changing LOD in your view
- YMMV – Your Milage May Vary (Can’t guarantee equal results)
- VRR – Variable Refresh Rate
If I’ve missed one, let me know and I’ll add it to the list.
2. General settings for AMD users
In the Radeon Software settings there is a tab called Graphics. In this tab there can be a global setting and a per-game setting. The settings we are about to go through can be beneficial for any game.
It looks like this:
In this menu you can control how the driver behaves. Most importantly we can give ourselves a small increase in performance that is measurable in applications like 3DMark Firestrike.
Refresh rate setting
Something that is overlooked by a fair amount of people is to actually set the refresh rate of your display. Windows defaults displays to 60hz a lot of the time. To make sure you have your display at the advertised refresh rate check in the Windows settings:
2.1 Radeon Software Graphics settings
Radeon Anti-Lag is a feature intended to reduce input lag in the driver stage. Usually games are GPU bound, where the CPU is working at least one frame ahead of the GPU. Pacing this better results in less input lag – which is what Anti-Lag attempts to do. This setting can be enabled to lessen input lag.
I am unsure if this feature shares the same downsides as Nvidia’s Low Latency Ultra mode when not being GPU bound.
Radeon Chill is an FPS limiting function meant to save power, which means less heat or noise from your computer. It automatically adjusts your frame rate within the set range to save power when its not needed. This feature can not be used simultaneously as Anti-Lag, so when looking for performance I would not use this. Set the Max FPS to the highest FPS that you’ll ever need in the game. Set the Minimum FPS to the lowest acceptable FPS for you during idle gameplay. For desktops playing Planetside 2, this is not needed.
It can be helpful for gaming laptops, to help keep thermals in check. You might notice a bit of a stutter when you quickly go from the minimum to the maximum FPS limits you set. If you do, and it annoys you, try setting a higher minimum FPS.
Radeon Boost is an algorithm that reduces the resolution dynamically when its not noticed* (during fast movement from player input). There is some performance gain from this and could be worth to use when you are GPU bound. When enabled you can set how low of a resolution it can go to based on a percentage of your current resolution. If you are struggling with stutters when tracking targets you could try enabling this feature, starting at 83.3%.
*I don’t have a machine to test this feature with for myself, so how much it impacts how the games looks and how much performance you can gain back from this is unknown to me. It sounds useful in certain scenarios, such as gaming on laptops where the smaller screen should hide the lowered resolution.
Radeon Image Sharpening is a visual fidelity feature, it can sharpen games that are played in a low resolution on a high resolution screen (relatively to the source). For Planetside 2 this is unnecessary to use on Desktops, but could be useful for laptop users.
Theoretically you could play Planetside 2 in a low resolution and then use this feature to gain back some visual quality, how well that works is unknown to me. Could be worth trying on computers with smaller screens (laptops) but YMMV.
Radeon Enhanced Sync and Wait for Vertical Refresh (Vsync) is the Radeon Software control for vertical synchronization. It is called vertical sync because it is synchronizing the image displayed on your screen in the vertical axis. A screen renders from top left to bottom right and when you have more frames than the screen is capable of displaying multiple images may overlap, causing screen tearing. That looks like this:
We have the previous image still being displayed on the bottom while the new image is displayed on the top half. This always happens when you have a higher frame rate than your screens refresh rate without mitigation technologies, such as vsync and adaptive sync but it is less noticeable on high refresh rates.
When the frame rate drops below a displays refresh rate while vsync is enabled a stutter happens. This is when the vertical sync can not be maintained and it halves the framerate so that each image can be displayed twice instead, which will maintain the vertical sync but causes intense input lag.
If you do not have adaptive synchronization in your display but it is a high refresh rate display (100hz and up) I recommend enabling Enhanced Sync in your Radeon Software, which is a form of Adaptive Vertical Sync.
What happens with Adaptive Vertical Sync is that it is allowed to drop from the “frame rate equals refresh rate” mode without dropping to half the frame rate.
As long as the vsync at native refresh rate can be maintained, there is no screen tearing and if the frame rate is dropped it disables vsync. Best of both worlds without hardware solutions.
If you have a 75hz or below refresh rate display, I recommend not enabling any vsync as you will have a better experience from having lower input delay from a higher frame rate, even if your display can not keep up.
Only enable Vsync in one place, enabling in the Radeon software is often preferred.
2.2 Radeon Software Advanced Graphics settings
Opening the Advanced tab reveals more settings we can tweak.
Anisotropic Filtering is a non-linear texture filtering technique that helps make textures appear clearer and more detailed. This can be enabled and set to x16 in the Radeon Software to improve some games textures, like Planetside 2. For applications like 3DMark it messes with scores and must be application controlled there. There is no noticeable performance impact on relatively modern GPUs.
Texture filtering is the method that determines the texture color for a texture mapped pixel, using the color of nearby pixels (from the texture). The way textures are rendered is affected by this and there is a specific setting that can always be changed. Texture filtering Quality can be set to Performance to gain some additional performance without a noticable loss in quality. It controls whether or not it should use some optimizations for texture filtering techniques.
Surface Format Optimization is used when some games request a higher precision auxiliary buffer. They do not need this, so this feature reduces the precision – which improves performance. As this is a rather old feature, most modern games see very little difference from it being enabled or disabled. This feature should be enabled on low-end systems, laptops or APUs, but disabled on mid or high-end PCs. This is because it can save some bandwidth and VRAM usage, which is commonly much weaker on low-end systems.
The setting can also be used when performing HDR rendering to save some performance, even on high-end PCs.
Tesselation Mode changes the amount of tesselation that should be used. Tesselation is a method of creating details from a simple mesh, instead of having a complex mesh to save on VRAM. It can also help against LOD pop-in. AMD Optimized is preferred as it clamps certain games to smarter limits.
OpenGL Triple Buffering enables Triple Buffered Vsync in OpenGL games. Triple buffered vsync allows for stopping screen tearing without limiting frame rates but comes with its own flaws.
There are not many OpenGL games, so this setting does not impact much.
3. Optimizing YOUR framerate for smooth gameplay on YOUR system
Smooth gameplay is not achieved by increasing your maximum frame rate, it is achieved by stabilizing your frametimes. This part will take some effort on your side to achieve properly and has to be tested for on each game.
Having the game jump between very large differences in FPS can feel jarring. Having a maximum FPS of 144 and then suddenly dropping down to 80 FPS will not feel good even if its for a short time because your frame time between those images are so different (6.9 ms to 12.5 ms between each image).
Minimizing this difference will make the game feel smoother than wandering between a very high maximum FPS and a minimum FPS. By figuring out what your average FPS is and then limiting the game to that you achieve a much smoother experience.
Make sure you have your in-game video/graphics settings dialed in where you want them at this point. You may want to skip ahead to the Planetside 2 Settings Sections and then come back here.
We want to make this line as straight as possible (preferable at a very low frame time):
To know what this line looks like we can use FRAPS and FRAFS.
Fraps can be downloaded fraps.com – https://fraps.com/download.php
Alternatively I was recommended www.capframex.com – https://www.capframex.com/, but I can not guide you for that program yet (need to learn it myself).
Fraps needs to be setup so that it saves your frametimes and you need a benchmarking hotkey. The overlay will help you know what the program is doing when recording. This is writing down your frame times into a CSV file (a text file format).
Now you have to gather data on your own system. Start up Fraps and then start up your game. Get into a multiplayer match or mode of your choice and toggle the benchmarking hotkey when the match begins and again when it ends.
For this guide that game is Planetside 2. It is important to gather good data, which means we have to get most of every scenario covered. In Planetside 2 this can take some time, you should have played in both small fights and big 96+ fights to get good data. It is also beneficial if you get some vehicular combat as both air and tanks. The longer you play the better the data becomes.
To examine the data you just gathered you can use FRAFS, which can be downloaded frafs-bench-viewer.software.informer.com – https://frafs-bench-viewer.software.informer.com/
when you open FRAFS it will automatically open the default folder where FRAPS saves files. Drag and drop this file into the FRAFS window.
Your result can look something like this:
It shows your Avg. time and its translated frame rate. This is the information you want.
You can now either use Radeon Chill with the downside of not getting Anti-Lag or use www.guru3d.com – https://www.guru3d.com/files-details/rtss-rivatuner-statistics-server-download.html to limit your FPS to the Average frame rate value you just got from your data.
To limit the fps with RTSS, add the games engine (in this case Planetside2_x64.exe which can be found in your games install folder):
Enjoy your very stable frame rate and frame times.
FPS Smoothing or Frame Rate Smoothing (game developer method)
Sometimes games will have an in-game option called Smoothing, or FPS Smoothing. This is supposed to achieve similar results as the manual method but has varying results in every game I have come across the feature in. It is also not always available, which forces you to use the manual method.
With Frame Rate Smoothing, the application is determining what range is acceptable for Frame Rate wandering, so it can cap your Frame Rate between Min and Max allowable values and achieve stable frame times for you. Since it is written by the game developers the algorithms of how it behaves will vary. I will get to this feature in Planetside 2 later, as there are controversies surrounding this feature.
4. Hardware Adaptive Sync specific information (Freesync)
This section is for those who have displays with Freesync.
Adaptive sync currently has two available versions:
G-sync, which is Nvidias proprietary standard and Freesync, which is AMD’s free standard.
It needs to be activated in the Radeon software:
On displays with a fixed refresh rate, a frame can only be shown on the screen at specific intervals, evenly spaced apart. If a new frame is not ready when that interval arrives, then the old frame is held on screen until the next interval (stutter) or a mixture of the old frame and the completed part of the new frame is shown (tearing).
Adaptive Sync displays use Variable Refresh Rates (VRR) to adapt the interval to your frame rate, within its range. This solves the stuttering.
This also mitigates screen tearing but is not a complete solution. Most notably you MUST make sure your game is running within the variable refresh rate range that your monitor supports, that means you need to use Radeon Chill or www.guru3d.com – https://www.guru3d.com/files-details/rtss-rivatuner-statistics-server-download.html to limit your frame rate to a value that is a minimum of 2 frames lower than your screen refresh rate to make sure it does not go outside that range (i.e. a 144hz display should be limited to 142fps).
Going over your screens VRR specification can result in increased input lag when Adaptive Sync is enabled. If there is an in-game FPS limiter, that usually works the best (not the case with Planetside 2).
This does not completely remove screen tearing. There can still be tearing on the lower part of your screen:
To solve this we have to enable vsync. This will NOT increase the input delay. It does NOT increase the input delay because Adaptive Sync is keeping your screens refresh rate in sync with your frame rate which stops vsync from handling stutters.
Do not use the Enhanced Sync feature, instead just use Always On.
This will remove screen tearing completely within your monitors adaptive sync frame rate range. as a reminder: Do not enable Vsync in multiple places, either do it in the Radeon Software or in the game.
TL:DR
When you have Freesync enabled you must also set Vsync to ON and set a frame rate limit of minimum 2 fps less than your screens refresh rate. I.e. a 165hz screen must be limited to 163 fps.
5. Planetside 2 settings (Left)
Changing your in-game settings of a game will drastically change its performance and visuals. Often the settings have a middle ground where it looks good and performance isn’t completely lost but that will also depend on your specific system.
Planetside 2’s graphics menu looks like this:
(Placeholder for image)
These settings can be changed in the file they are stored in.
Usually it is located in C:\Program Files (x86)\Steam\steamapps\common\PlanetSide 2 and is called UserOptions.ini
Display Mode is where you pick how the window of the game should behave. If you only have one display you should use Fullscreen to get the best performance and optimal alt-tabbing. If you have more than one monitor you can use Fullscreen Windowed, so that you can alt-tab out of the game and use your other display without the game being minimized. There can be a small loss in performance in any Windowed mode but is worth it for the quality of life it gives on multimonitor setups.
In Planetside 2, Windowed modes have an increase in input delay, if you do not want that Fullscreen is your only option.
Resolution is the resolution at which everything in the game runs at and should be set to the native resolution of your display. This is grayed out on Fullscreen windowed as that is forced to your native resolution. Changing this affects GPU workload.
Render Resolution is the resolution at which the game world (the 3D part of the game) is rendered at in a % of your Resolution setting. Using this to gain performance in extreme cases can be useful without making text and HUD illegible as those are not affected by Render Resolution. Changing this affects GPU workload.
Example: Resolution of 1920×1080 with a render resolution of 50% means the game world is rendered at 1280×720, which is a lot easier for the GPU to handle.
Vertical Field of View defines how wide your vision is in the game. This has a maximum of 74 in the game but can be edited in the config file to a much higher value. This game is a little odd in that it uses Vertical FOV, where most games use Horizontal FOV. A vertical fov of 74 is translated into 106 degrees of horizontal fov on a 16:9 aspect ratio screen.
themetalmuncher.github.io – https://themetalmuncher.github.io/fov-calc/
Wide View Mode is designed for playing with a triple monitor setup but may be useful for ultrawide monitors.
Vertical Sync we have already gone over quite a bit. This is the in-game toggle for it. It is preferable to use the toggle in the Radeon Software instead while keeping this off ingame. For those without Enhanced Sync, the ingame Vsync could be useful as it uses a Triple Buffer.
Smoothing will have its own section as it will require a lot of text.
Fog Shadows allows shadows to be drawn through fog, this only works if Shadow Quality is not OFF and has a decent impact on performance. Leave this disabled for better performance.
Ambient Occlusion improves the look of dark areas. This is not very resource intense for PS2 and can be enabled if you don’t need to maximize your framerate.
Bloom is a shader effect that changes how lights look. The effect produces fringes (or feathers) of light extending from the borders of bright areas in an image, contributing to the illusion of an extremely bright light overwhelming the camera or eye capturing the scene. It has very little performance impact. Use it if you like the effects.
Motion blur creates blur when you move. This is generally unwanted as it makes tracking harder and your peripheral vision gets blurred more than needed. This has a noticeable performance impact.
5.1 Planetside 2 settings (Right)
Overall Quality is just a preset quality picker. It replaces every setting in the column with the one you pick in it. The presets are never optimal for any system and I do not recommend that you use it. Shadows are not properly changed with this menu, they have to be manually selected to apply.
Graphics Quality affects many effects and details, such as the quality of cloaking, and smoke particles. Medium is a good middle ground for performance and quality. Going lower makes it harder to spot cloaked objects. Noticeable impact on performance, more in larger fights.
Texture Quality decides how big textures should be and makes the game prettier. Ultra requires about 2GB of VRAM, which on modern dedicated GPUs is below the minimum they have. Exceeding the amount of VRAM you have will cause Stuttering, as the memory can not contain all of it. There is no noticeable performance impact for using Ultra when you have more than 2GB of VRAM.
An Nvidia GT 1030 has 2GB of VRAM, which I consider as a modern low end GPU in 2020.
Lighting Quality affects things like muzzle flashes and flashlights. The performance impact is not big and may help with spotting people when they are firing. Use it on High unless you really need performance.
Shadow Quality affects if shadows should be drawn and at what quality. There is a quality difference between low, medium and high. Trees will have shadows on Medium and High. Shadows have a big performance impact on the game and essentially needs to be set to OFF if you want to be competitive. Shadows are all real-time, which means that as you increase the amount of buildings and players it increases the load significantly for both CPU and GPU.
Shadows look good on Medium and High, but on Medium the draw distance for it is shorter and slightly less sharp. Shadows on Low is a waste of resources, as they are very blurry.
Effects Quality affects smoke from grenades, the quality of explosion effects and will have a big impact on performance in the big fights. This can be set to Low without much loss in fidelity, as explosions are very brief.
Terrain Quality affects which level of detail the maps terrain should use at its various ranges. the terrain becomes less detailed far away to save performance. Setting this higher increases this range. On mid to high end systems this does not impact performance much and using Low will have noticeable unwanted pop-in.
Flora Quality changes how far away objects like grass and small bushes should be rendered and can also be completely disabled. Removing grass and bushes has a small competitive advantage occasionally, but makes the game look very plain. It affects performance slightly and can be used on Low for good fidelity and performance.
Model Quality defines the level of detail model objects like certain buildings, rocks, trees, vehicles and character models have at range. This affects performance slightly but can usually be used on High. Lower it if you need higher frame rates.
Particles control how many particles (bullet tracers, etc) there can be at any given moment. This has a large performance impact in large fights and can be used on Low to save on performance. Beware that this will make some particles in large fights invisible.
Render distance can be set per Infantry, vehicle and Air and I recommend that you do this. Large impact on performance.
For infantry a render range of 1000* m is enough for anything, but can be set lower for performance gains on struggling machines.
For Vehicle a render range of 1000 to 2500 m is good, adjust as you need for performance.
For Air a render range of 1600* to 4000 m is good and can also be adjusted as you need for performance. It is good to have a large range in the Air because it is easier to orient yourself when there isn’t fog everywhere.
*According to some the render range between infantry and vehicles/air is 1000m while Air and other vehicles is 1600m. I have not tested this so I can not confirm.
5.2 The in-game Smoothing setting for Planetside 2
There is a weird quirk to Planetside 2 where Rate of fire is affected by your frame rate and it behaves something like this (Representations from github.com – https://github.com/xRetry/FPS_RPM_Analysis/blob/main/PYMC3_Regression.ipynb):
Placeholder for image
Below 60 fps there is a large hit to rate of fire in the games current state.
Smoothing in Planetside 2 works as I’ve described the function in section 3 but it has an interesting effect in PS2 and configuring it correctly is key to gaining anything from it as the default is set to limit you at 60fps.
It is controlled by these three commands:
Smoothing
SmoothingMaxFramerate (Max frame rate allowed)
SmoothingMinFramerate (Minimum frame rate it is enabled for)
In Planetside 2 it’s essentially doing three things:
- slowing down all frames to (almost) match the slowest recent frames, except never slowing anything below SmoothingMinFramerate
- capping framerate at SmoothingMaxFramerate
- delaying the submission of some work to the GPU so that inconsistency in GPU performance doesn’t cause inconsistent frame delivery
What is controversial about this is that somehow the second point has showed indication that it can mitigate the problem that Rate of fire is affected by frame rate.
So when it is used in a way that hits the Max cap the previous graph will instead look like this:
Placeholder for image
We are no longer affected by frame rate to get our proper ROF.
Two people have recently been testing this issue: If this issue interests you, please read their published results as that is more in-depth than I can explain.
My current method is a combination of section 3 and Planetside 2’s Smoothing commands.
Bring your FRAFS measurement back up:
And we set the commands according to Average FPS and 1% lows.
For my result this means I should set the commands as this for my system:
Smoothing=1
SmoothingMaxFramerate=110
SmoothingMinFramerate=67
Which means I will have smoothing in my normal and achievable FPS range and gain consistent frame times from the max limit. My rate of fire will behave properly in most scenarios, as long as im hitting my 110 fps cap.
Similar to the ingame max FPS setting, SmoothingMaxFramerate is very loose. If you need a much tighter fps lock, use it in combination with RTSS. (Example of when it would be needed: Your average fps is at the max refresh rate of your Freesync display.)
There have been claims that using smoothing increases input delay but this is something I have not found to be true so far. The developer of the smoothing function has said this in 2014 (may be outdated info):
“The implementation of smoothing should have a positive impact on input lag. If you are GPU bound, having smoothing on will be helpful as it will wait at the end of a frame, rather than starting the next frame then pausing when it absolutely has to (which will be after reading input). In short, without smoothing, however much time we waste waiting on the GPU is lag added to your input. If you’re CPU bound, all it will do is stabilize frame times, which is unrelated to input lag/responsiveness.”
Which means it should improve input delay, making it lower or the same as having smoothing disabled, as long as it is configured properly (it isn’t by just using the in-game toggle).
If you are afraid it will hurt your performance you can leave it off.
5.3 Other Planetside 2 options
There is a toggle for “Reducing input lag” in the game and it sadly does the opposite. It is recommended to have this setting Disabled.
There is a frame rate limiter inside the config file of Planetside 2 but it is inconsistent and it is advised to not use as a limiter. Set it outside of your screens refreshrate, a currently safe value is:
“MaximumFPS=400”
There is a setting for particles that is not from the ingame menu called “ParticleDistanceScale“, this additonal command appears to change nothing from testing it and can be disregarded. It may have worked in the past.
This is all about PlanetSide 2 – Performance optimization guide for AMD Radeon; I hope you enjoy reading the Guide! If you feel like we should add more information or we forget/mistake, please let us know via commenting below, and thanks! See you soon!
- All PlanetSide 2 Posts List


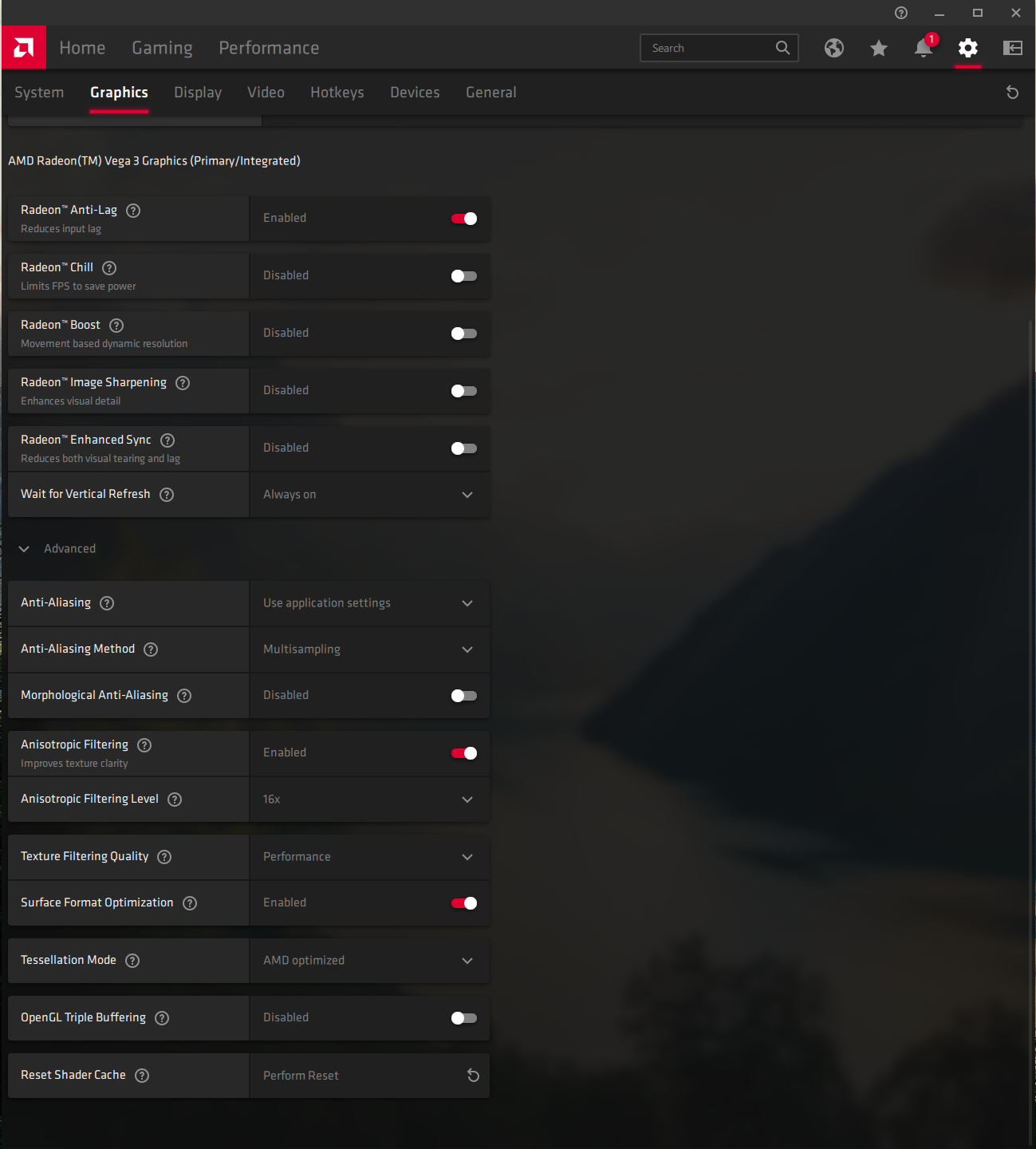
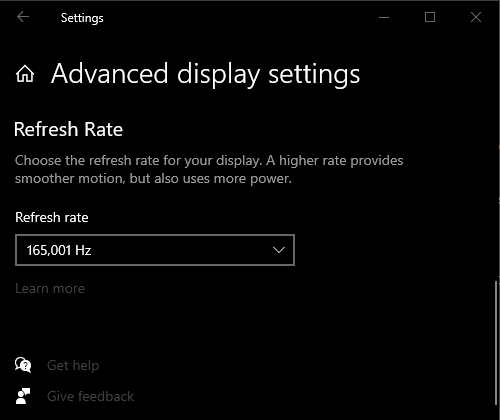

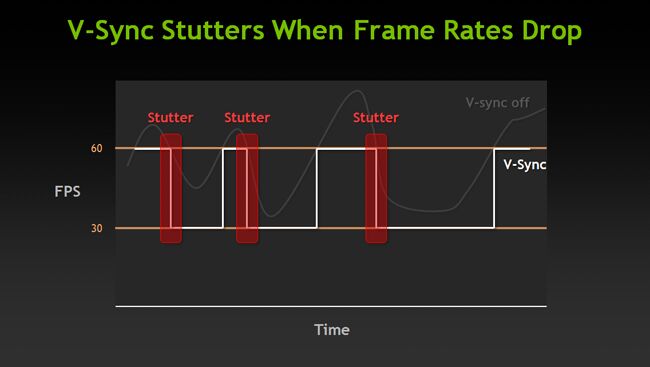
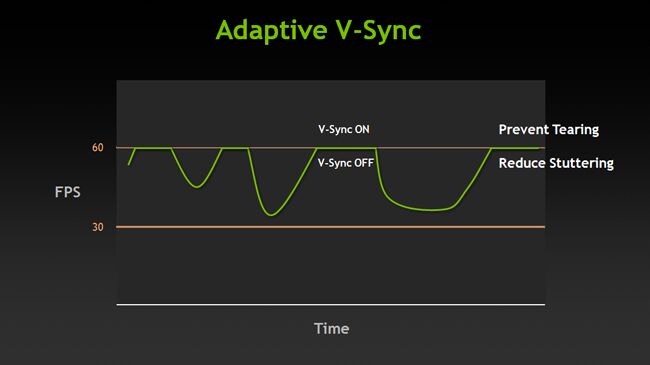
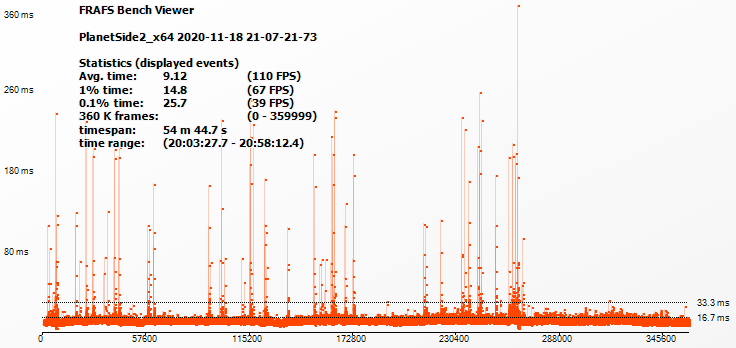
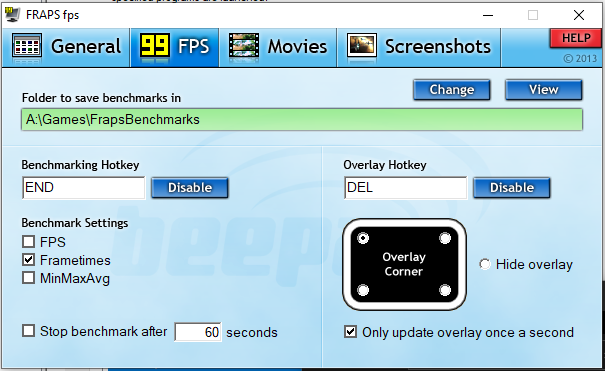
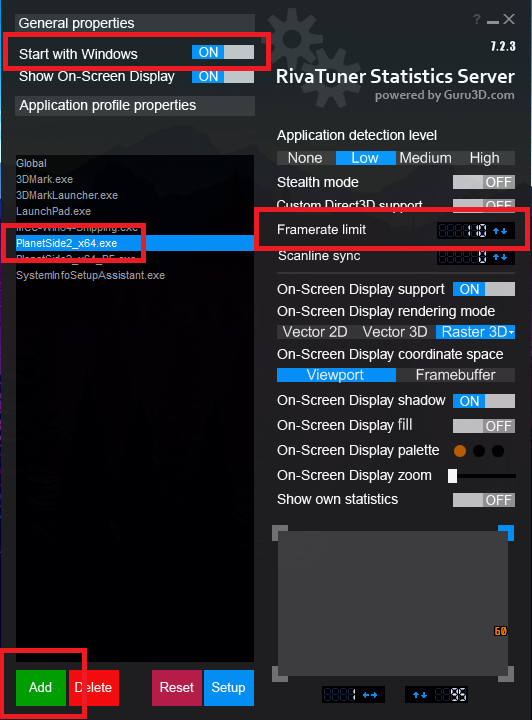
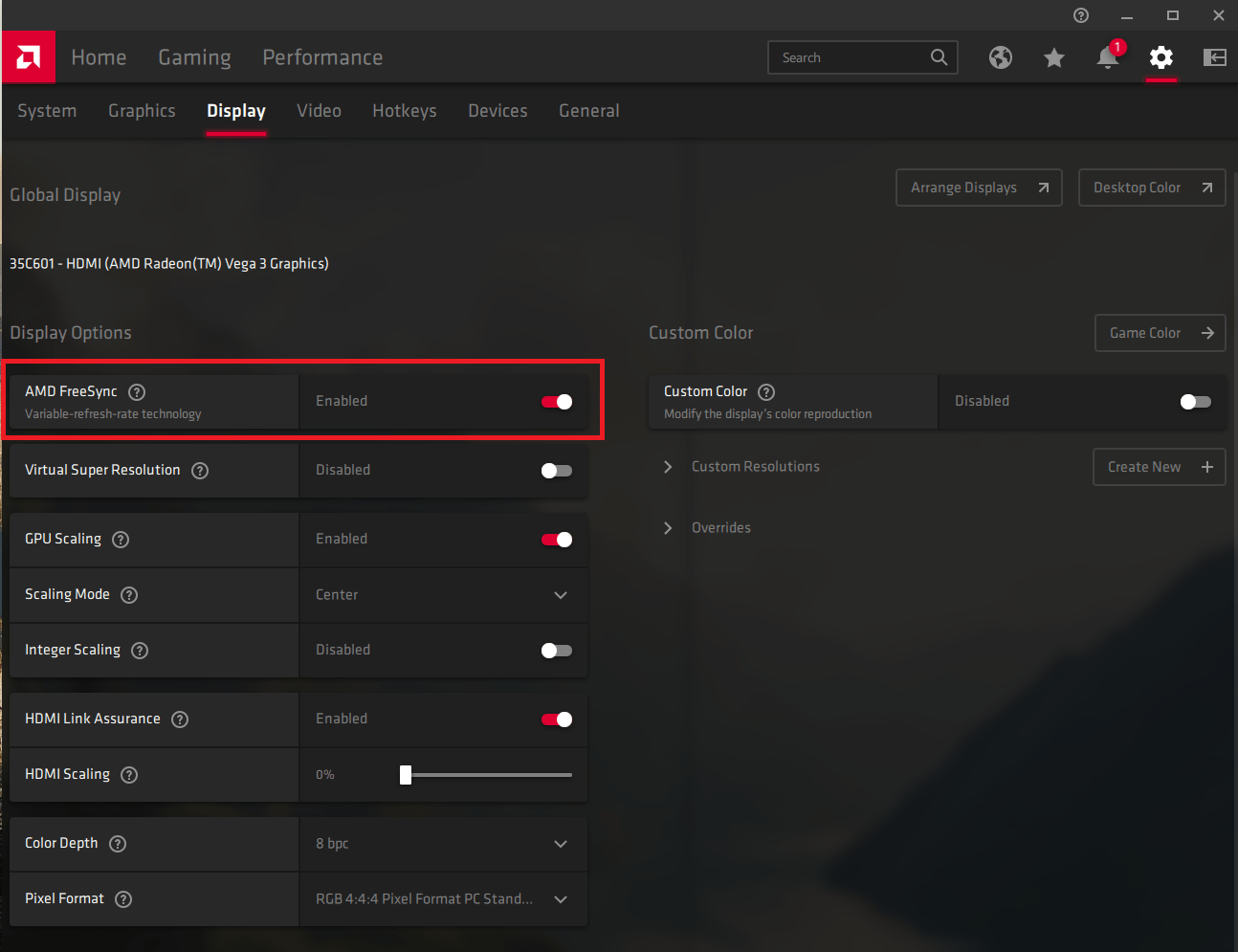
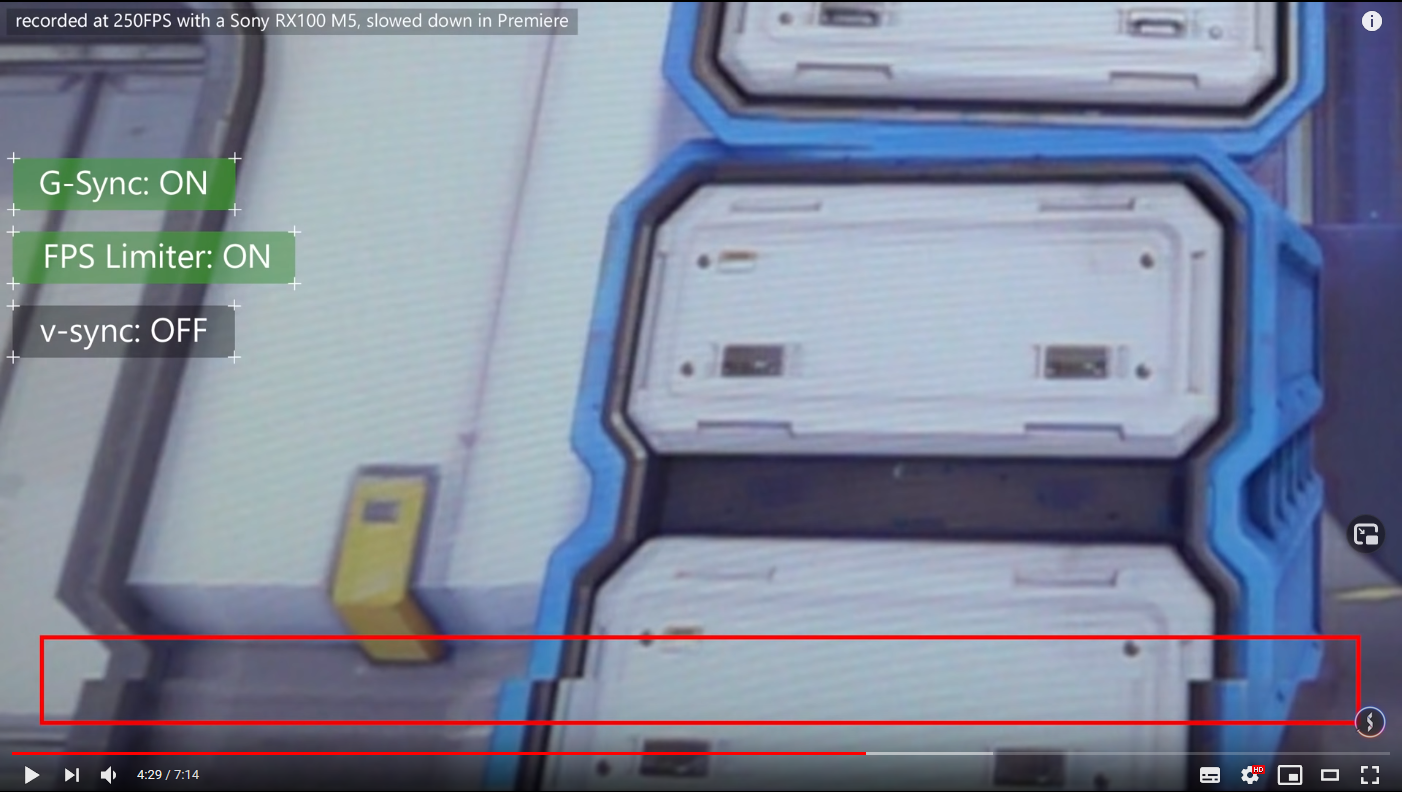
Leave a Reply