
Walking Zombie 2 – How to pick up Thor’s hammer
This is the guide how to automate picking up the item once you’ve encountered it. Why this guide? In one of the Northtown region’s […]

This is the guide how to automate picking up the item once you’ve encountered it. Why this guide? In one of the Northtown region’s […]

This method will allow you to solo matchmade activities by preventing other players from joining in. No speedrunner will ruin your bounty farming ever […]
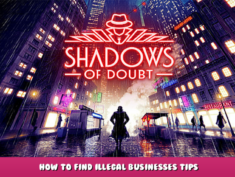
Welcome to this post We’ll discuss the Shadows of Doubt – How to find illegal businesses tips in this post, and we sincerely hope you […]
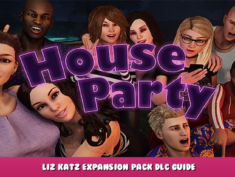
Hi, welcome to this post, In this guide, we will tell you everything about House Party – Liz Katz Expansion Pack DLC Follow this guide […]
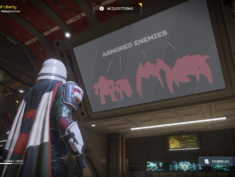
How to Easily Farm War Medals in Helldivers 2 Hey there! Let’s talk about snagging more War Medals in Helldivers 2 because, let’s face it, […]

How to Discover Pink Samples in Helldivers 2 So, you’re trying to get your hands on some Super Rare Samples in Helldivers 2, right? Well, […]

How to Survive Helldivers 2 – Unveiling the System Requirements and File Size Hey there! If you’re eyeing Helldivers 2 for PC, you’ve probably been […]

HELLDIVERS 2 SINGLE PLAYER: CAN I PLAY SOLO? Ever thought about diving into Helldivers 2 all by yourself? Well, you’re not alone! A lot of […]

HELLDIVERS 2: DOES ITS DIFFICULTY SCALE WITH PLAYERS? Ever wondered if Helldivers 2 gets tougher with more buddies in your game? It’s a hot topic […]

IS THERE GOING TO BE A FREE WEEKEND FOR HELLDIVERS 2? Hey there! If you’re wondering about snagging a chance to play Helldivers 2 for […]
Copyright © 2024 ⚔ Steam Lists | Contact Us ✉ | Privacy Policy | Cookie Policy | Terms of Service | Report Abuse