
Install Virtual Audio Cable
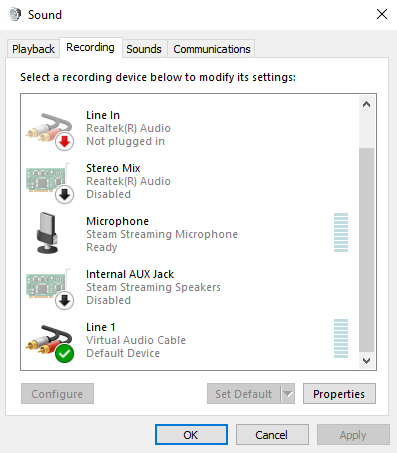
You will need to download the application that will enable you to have a virtual audio cable. This will let you substitute it for your microphone in-game for bioshock 2. You can use any “Virtual Audio Cable” for this, but I will drop you the link to the one i used. https://vac.muzychenko.net/en/
Once you install it, there should be a virtual audio cable in your “sounds” settings. You can access this panel by clicking on the speaker icon in your taskbar on your desktop and then selecting the “Recording” tab.
Now that you have installed the VAC (virtual audio cable), set the “Line 1” VAC to “default device” in your “Recording” tab in the “Sound” panel. You can do this by right clicking it and selecting “Set as Default Device” or “Set as Default Communication Device”.
Once you have done this, “Line 1” should look as it does in the picture, with the green checkmark on it.
Calibrate Your VAC
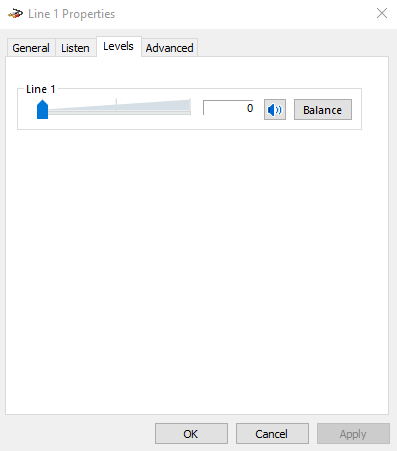
Now right click on “Line 1” and select “Properties”. Then click the “Levels” tab. Here you will drag the slider all the way to the left so that the number next to the speaker icon reads as “0”. After that, click “Apply”.
You should at this point check and make sure that your real microphone is enabled and that its “Levels” settings are at “50” or whatever volume you desire.
Enable your microphone for just Discord
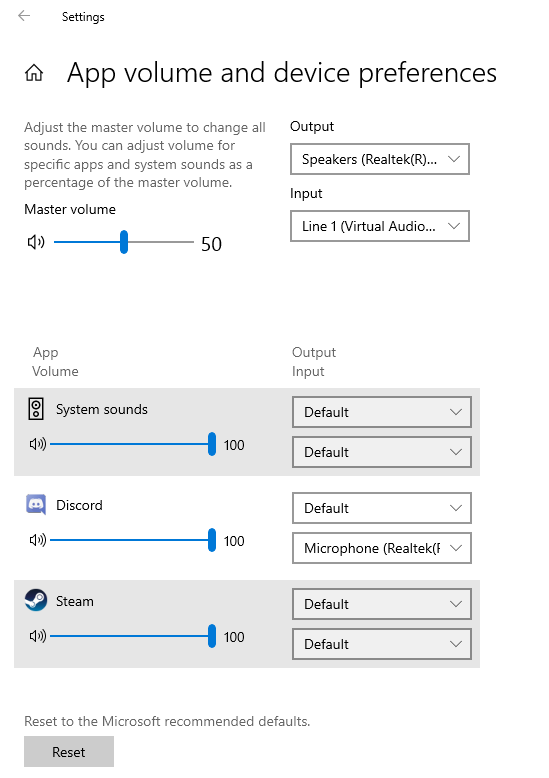
Now that you have set your VAC as the default recording device, open the “Advanced sound options” menu. You can do this by once again right clicking on your desktop speaker icon in the taskbar. This time select “Open Sound Settings”. This will pull up the “Sound” menu. Scroll to the bottom of the pane and click on “App volume and device preferences”, which is just below the “Advanced sound options” text.
Once you have arrived at the “App volume and device preferences” pane, will need to make sure that your default output is your physical speakers. So select it in the drop-down menu under “Output” if it is not already so. Then select “Line 1” from the “Input” drop-down menu.
Then go down to where your Discord application is listed and select your real microphone from the second drop-down menu, as is shown on this image. Now you can close everything and boot up your game and Discord.
Test it
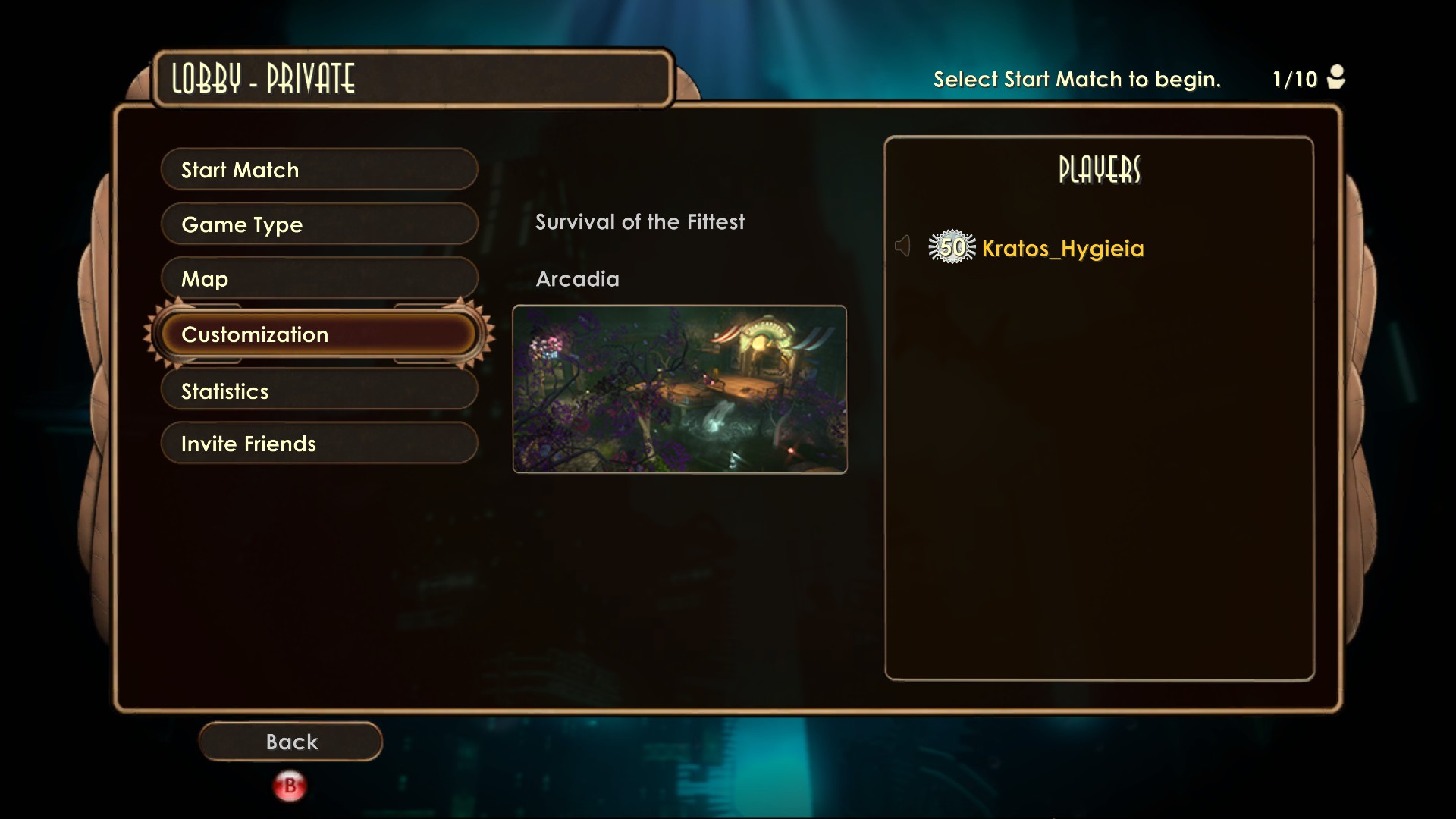
Congratulations! If all has gone well, your microphone should work now just in Discord and not in the the Bioshock 2 Multiplayer.
Enter any Discord voicechat channel and make sure you aren’t muted in it. Then enter a private match in Bioshock. Test to see if your microphone works in the Discord voicechat channel. If it does and you do not see your speaker icon light up next to your name in the game’s private lobby, then you have successfully resolved your microphone issue.
I hope you enjoy the Guide we share about BioShock 2 – How to enable your microphone in Discord but not in-game with 1 microphone; if you think we forget to add or we should add more information, please let us know via commenting below! See you soon!
- All BioShock 2 Posts List


Leave a Reply