


Best Graphics Setting and High FPS in Kerbal Space Program 2
Hey gamers, let’s dive into the world of Kerbal Space Program 2 (KSP 2) and talk about how to get those sweet frames per second (FPS) soaring, while keeping the game looking awesome! We’re tackling version 0.1.5.x today, so grab your space helmets and let’s boost those graphics settings!
Getting Clear Views:
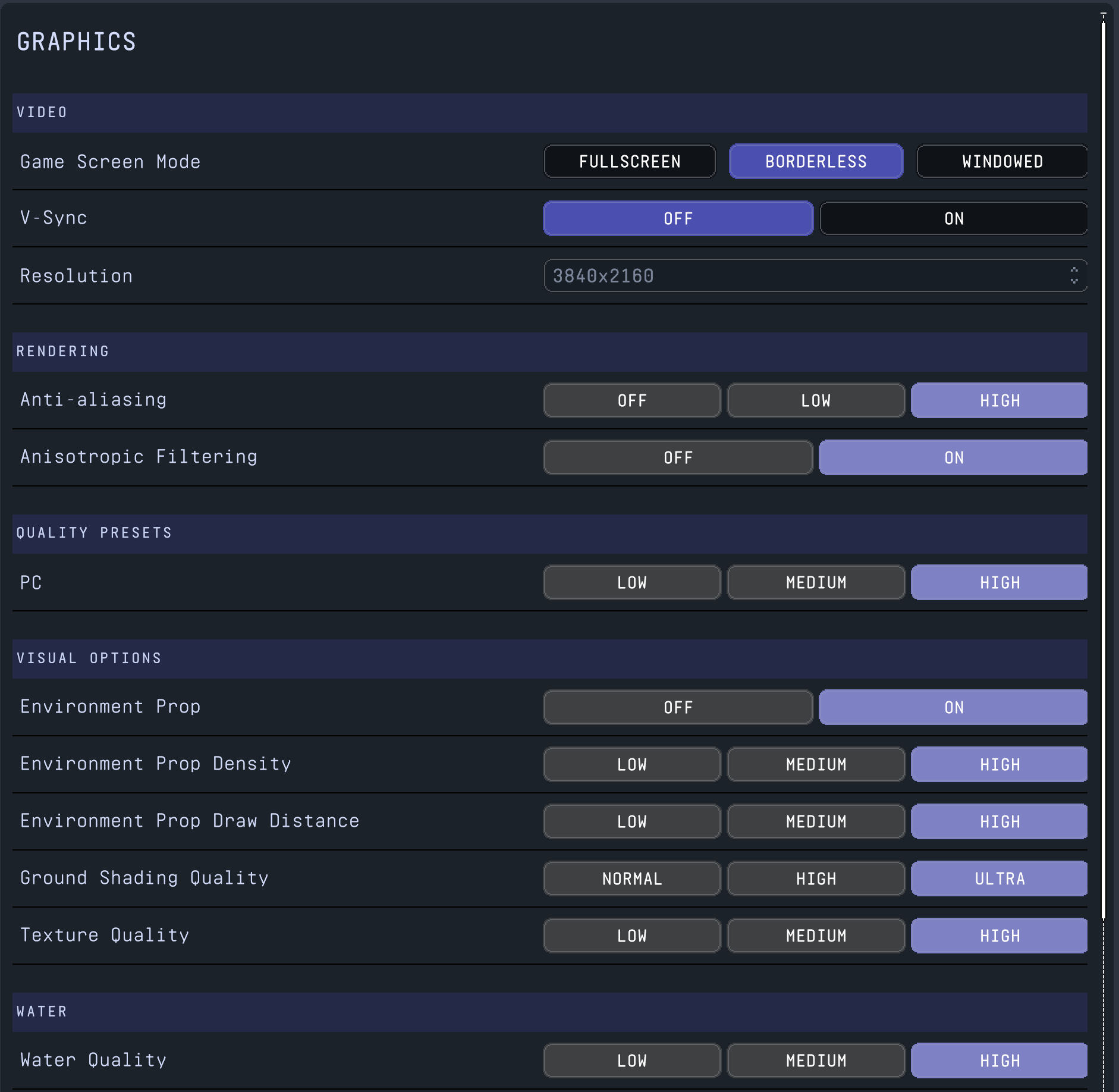
First up, Anti-Aliasing (AA) and Anisotropic Filtering (AF) – these bad boys can usually handle being cranked up high. But, heads up! When you’re building something huge in the game, these settings might slow things down. If you’re playing on a fancy 1440p screen, you might not even need AA and AF on full blast. Turning them down a notch or off completely can make your game run smoother.
Eye Candy Settings:
Let’s talk visuals! Here are a few key settings that really affect your game’s performance:
- Environment Prop: Keep this on to make your world look lively.
- Environment Density: Medium or High works great.
- Environment Draw Distance: Stick with Medium or High here too.
- Ground Shading: Normal or High will make your terrain pop.
- Texture Quality: If you’re not zooming in on small crafts or snapping cool screenshots, Medium or Low is your friend. But hey, if you want to capture those stunning views, go High!
Keep an eye on draw distance and texture quality – these are big players in how your game runs. Higher texture settings can make things look a bit soft, especially if you’re playing in 4K. But at 1080p, it’s all good. Just remember, textures gobble up VRAM, not so much your overall game speed, unless your spaceship has like, 400 parts.
Make a Splash with Water Quality:
Water quality is all about your PC’s muscles. If your setup is more on the modest side, dropping the water quality can give you smoother gameplay. But if your rig is a beast, crank it up and enjoy those pretty water effects!
Shadows: It’s All About the Mood:
Shadows in the game? Totally up to you. If you’re not into taking artsy screenshots, feel free to turn down the shadow quality for better FPS.
Cloud Control:
Clouds look awesome but can be tough on your system. Lowering cloud settings can double or even triple your framerate. The latest update (0.1.5.x) made clouds look cooler, but they can still be a bit heavy on less powerful PCs. If you’re not in the mood for cloud-gazing, keep them on the down-low for better performance.
Remember, these tips are for the current version of KSP 2 (0.1.5.x), and things might change with future updates. If you’re gaming on a laptop with a 1650 GPU, you can expect around 20-30fps on mixed high/low settings, unless your spacecraft is super complex. And while 4K looks awesome, it’s a bit too much for KSP 2 right now. Even a fancy 3070 GPU struggles to keep up. So, for that perfect balance of good looks and smooth gameplay, aim for 1440p. Dropping to 1080p doesn’t always make a huge difference, especially if you’ve got a powerful GPU.
- All Kerbal Space Program 2 Posts List

Leave a Reply