
Step 1: Configuring Steam Play
Assuming that you already have Steam installed on your Linux computer, open it and go to Steam > Settings on the top left corner.
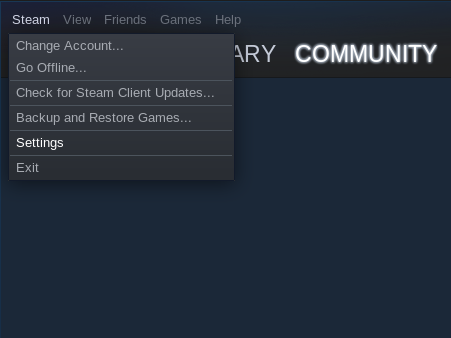
On the Settings window, click on Steam Play.
Check the boxes next to «Enable Steam Play for supported titles» and «Enable Steam Play for all other titles».
Under «Run other titles with:» look for the last stable version of Proton, in this case is Proton 6.3-5, and click on it. To save and close, click OK.
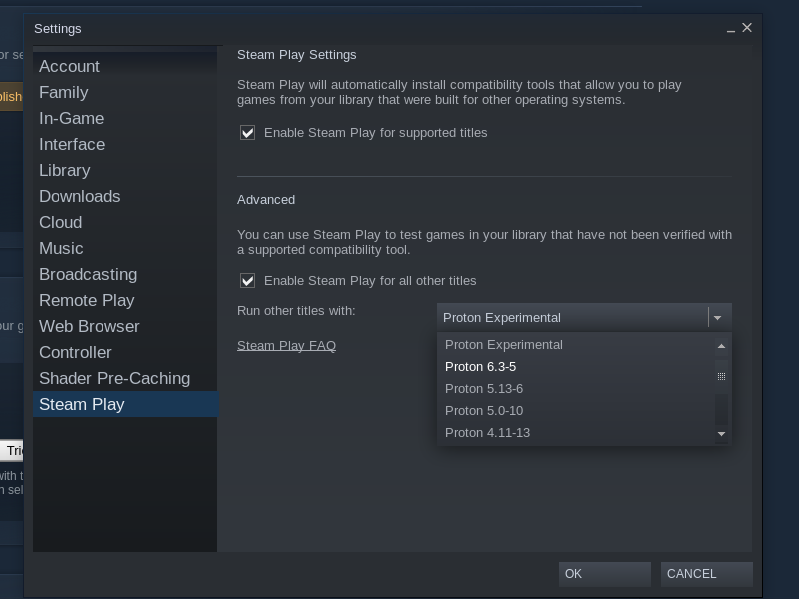
Step 2: Buy ‘The Sims 4’
Go to the Store menu and look for The Sims 4 on the search box. Click on the first result that appears on the list.
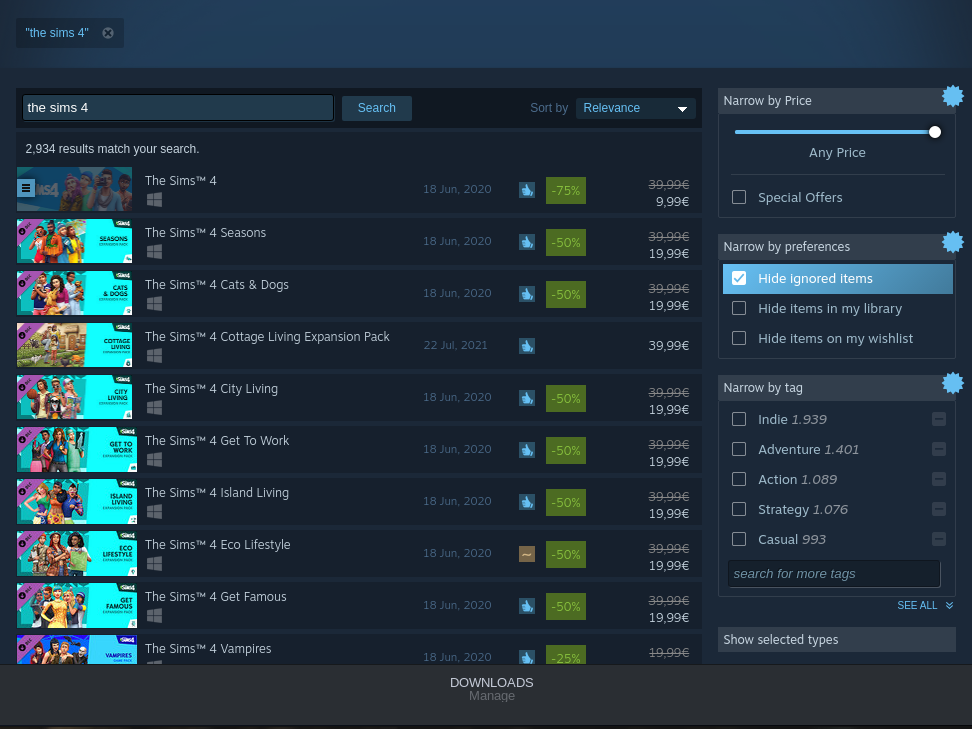
On The Sims 4 store page, purchase your desired game version by clicking on Add to Cart.
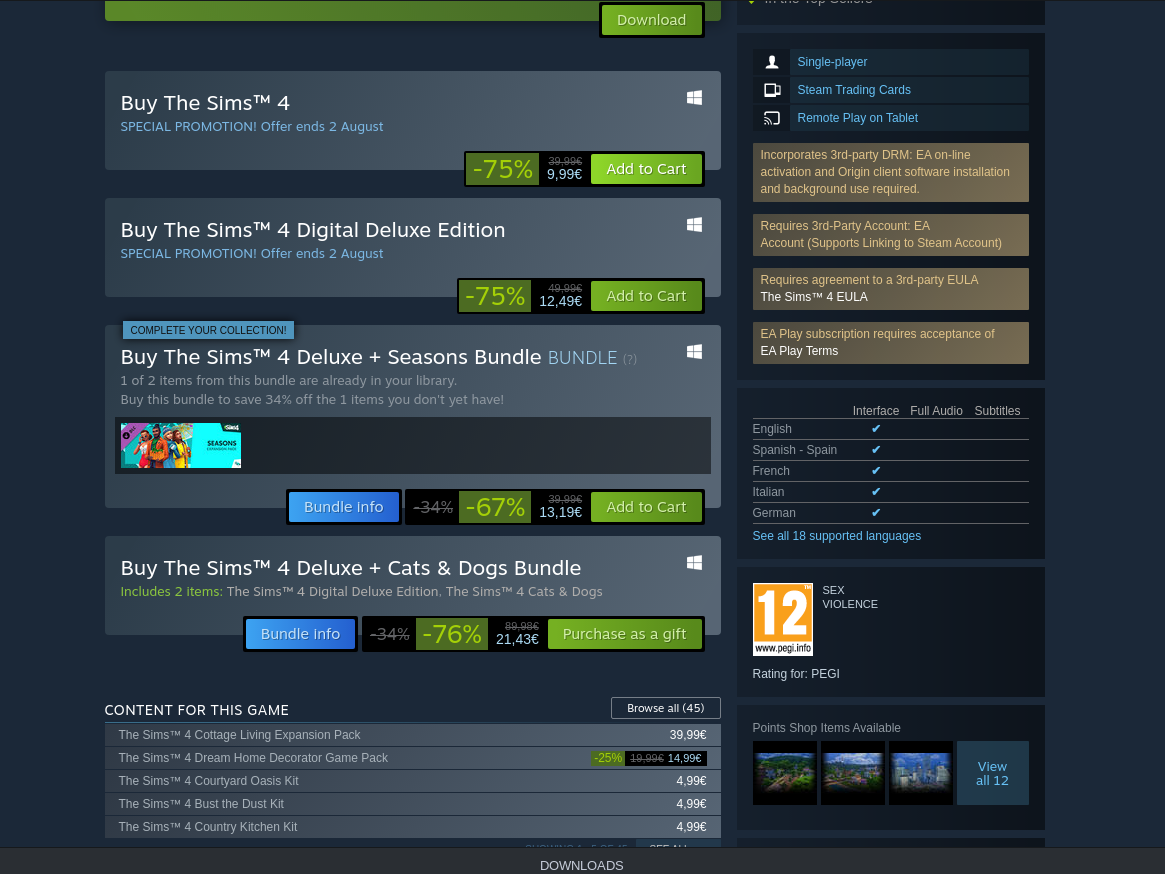
Step 3: Download ‘The Sims 4’
Go to Library > Downloads and install The Sims 4. This may take a while, but it’s worth the wait!
You also may be asked to download Proton in case you didn’t have it installed before. In this case, download it, too.
Step 4: Configuration
On your Library, look for The Sims 4 on the left menu, right click on it and then on Properties.
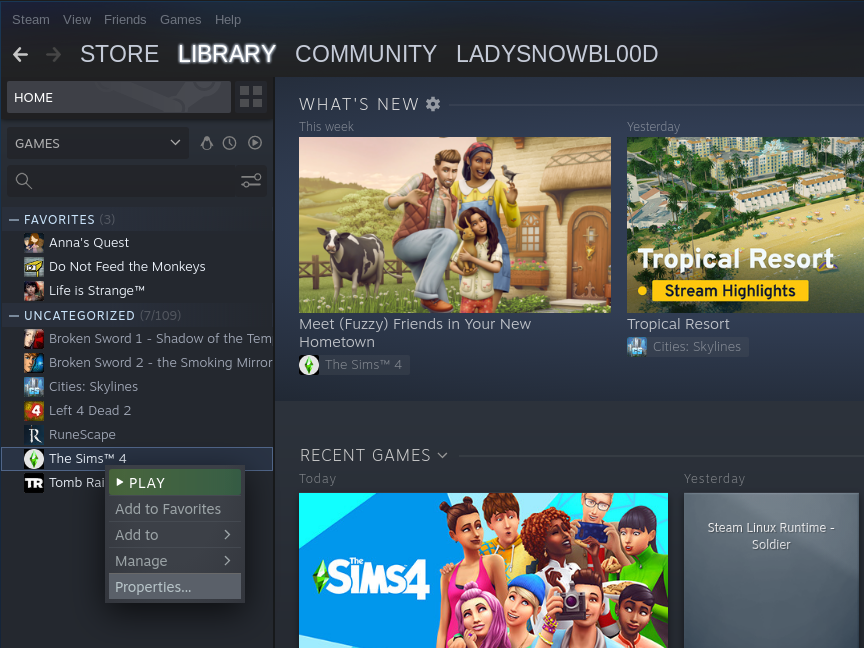
Under Compatibility, enable “Force the use of a specific Steam Play compatibility tool” and make sure the last stable version of Proton is selected on the drop-down menu. In this case, is Proton 6.3-5. Click on the “x” to save and close.
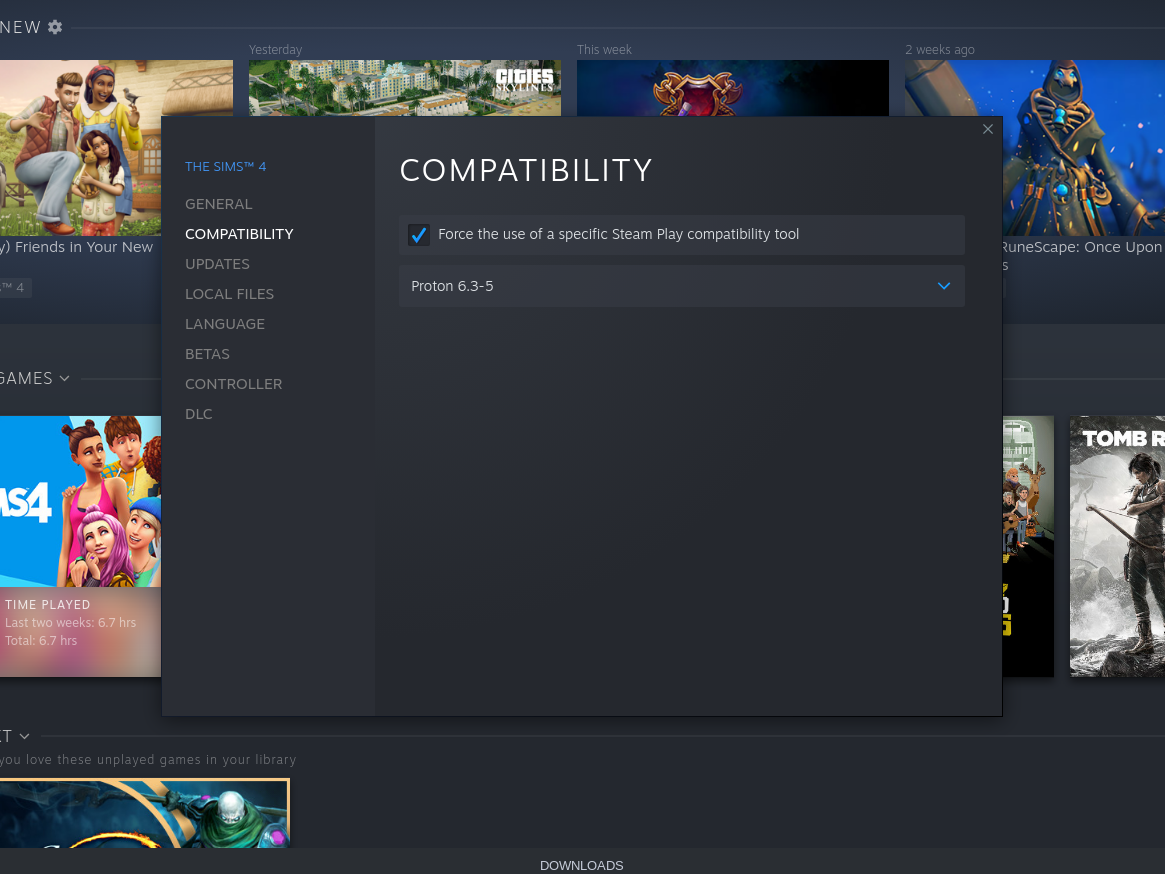
Now you can play The Sims 4 on your Linux PC. Enjoy!
This is all about The Sims™ 4 – How to Play The Sims 4 on Linux; I hope you enjoy reading the Guide! If you feel like we should add more information or we forget/mistake, please let us know via commenting below, and thanks! See you soon!
- All The Sims™ 4 Posts List


Leave a Reply