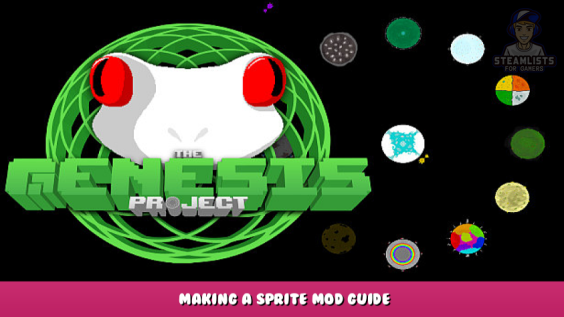
So, you want to get fancy with your mod making skills? Then you might be in the right place…
Setting up your Unity project
Before we can start making the graphics, we need to get Unity and configure a few things.
To make this easier, the 2020 LTS version of Unity can be found here – [unity3d.com] .
(Note: Using 2021 LTS or above will cause your Bundles to break.)
Once Unity is installed, we need a script that can allow us to make AssetBundles.
The following script should be put into the Editor folder of your project and should be named “CreateAssetBundles.cs”.
(Note: If this folder does not exist, create a folder named Editor in the Assets folder.)
using UnityEditor;
using System.IO;
public class CreateAssetBundles
{
[MenuItem(“Assets/Build AssetBundles”)]
static void BuildAllAssetBundles()
{
string assetBundleDirectory = “Assets/AssetBundles”;
if(!Directory.Exists(assetBundleDirectory))
{
Directory.CreateDirectory(assetBundleDirectory);
}
BuildPipeline.BuildAssetBundles(assetBundleDirectory,
BuildAssetBundleOptions.None,
BuildTarget.StandaloneWindows);
}}
You can close the scene editor, as we will not be needing it at all.
You will however need the Sprite Editor window open. To open it, hit: Window -> 2D -> Sprite Editor.
Once you configure your windows to your liking, you can begin to make the sprites.
Setting up the Assets
Now, I’m not exactly sure if the file pathing needs to be kept, but here’s how the sprite paths look like in the base game:
Assets\characters\kernelsprite\namehere/
Now you will need to create two different images, one named Kernel.png and the other named Tier1.png.
(Note: Capitalization does in fact matter! Make sure to keep all names consistent or else you’ll have problems.)
We’ll start with Kernel first.
The Kernel is the image that is shown once you give a Sprite a prototyping item.
I’m not exactly sure about size limitations, but 206×236 might be the norm.
Here is an example image:
(Note: The color does matter! ff0000 or 255,0,0 is used as a base for the game to color your sprite. And if you want to add details you can have shades of red!)
Now, once you’ve added the image to your asset path, we need to give our sprite a hitbox (Not sure about the terminology so shhh.)
Click on the image in the Project window to make it show up in the Inspector and Sprite Editor windows.
(Note: if the Inspector window is not open, hit Ctrl+3 to open it.)
In the Sprite Editor window, you need to click and drag to create a box that surrounds what you have drawn. Now look at that, you’re halfway there!
Time for the harder part, Tier1.
Tier1 is the spritesheet used after entering the Medium, so it’s important to get it right.
It’s a bit hard for me to explain in words, so it’s time for more graphics.
Here’s another graphic (Credit to Woezel for making this one.):
Now, once you’ve created the image, the same steps to make a hitbox apply here, but there are a few differences with this image. As you might have seen, Tier1 is in Multiple Sprite Mode, which means it’s now a sprite sheet.
Now Tier1 is broken down into 3 parts,
Tier1_0: This is what goes on the chest of the sprite.
Tier1_1: This is the head of the sprite.
Tier1_2: This is the section of the sprite for graphics that need to go behind the body.
Just follow the steps for hitboxes from the creation of Kernel and you should be good.
You now need to apply an Asset Tag to the Sprite’s folder to prepare it for building.
Here is an example image of how to apply a tag to the folder:
Do make sure to click on the Sprite’s folder so you can apply the tag.
(Note: The tag should be prototypes/namehere)
Now we can move onto building the AssetBundle.
Modifying the Underlings
(Note: This part of custom sprites is still being figured out, so I will update this section as we all learn.)
Head –
Mouth –
Eyes –
Body –
Arms/Hands –
Legs/Shoes –
Building your AssetBundle
Creating the AssetBundle is very easy, just follow this image and it should build:
(Note: If you cannot see the button, you have most likely placed/named the script incorrectly.)
Once built, the AssetBundle should be in AssetBundles\prototypes\namehere.
This Bundle needs to be moved to C:\Program Files (x86)\Steam\steamapps\common\The Genesis Project\The Genesis Project_Data\StreamingAssets\AssetBundles\prototypes.
(Note: any .meta files are not needed for the Sprite to work.)
Once you’ve done that, you can create an item to prototype your Sprite for testing!
Creating a Prototyping item
Creating a Prototyping item has the same steps as creating a normal item, but with one difference.
Here’s a guide to help you create an item. – [steamcommunity.com]
All you need to do is check the box for prototyping and give the same name as the AssetBundle.
(Note: You can use the command /prototype namehere after opening the Cruxtruder to quickly test your Sprite without an item.)
That’s it… Now you can test and see if it works.
Testing your Sprite
This is pretty self explanatory, just test and see if something ‘s broken.
Due to not being very well versed in Unity, I don’t have any pointers if something does break… Sorry.
Credits
I give my thanks to these people, as they have helped tremendously in the production of this guide.
MBM, for telling me how the Asset tags are meant to be formatted.
That f0nker and hatsuneZaku, for getting me to make this guide.
Woezel, for making the Sprite body guide.
And thanks to the other members of this community who have helped me, who’s names I cannot recall right now.
Hope you enjoy the Guide about The Genesis Project – Making a Sprite Mod Guide, if you think we should add extra information or forget something, please let us know via comment below, and we will do our best to fix or update as soon as possible!
- All The Genesis Project Posts List


Leave a Reply