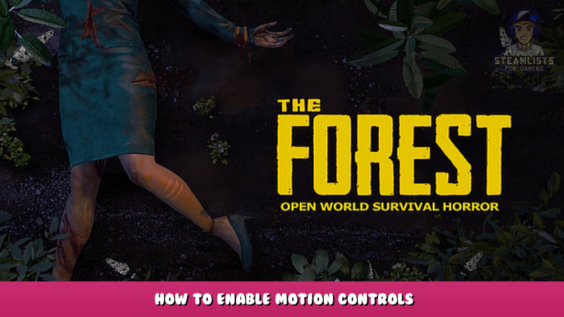
Discover how to enable motion controls in The Forest with your PS5, PS4, Switch Pro, or Steam Controller.
Introduction
This is a set of motion control intending profiles for use with PS5, PS4, Switch Pro, and Steam Controllers.
The first profile works precisely like regular except when the touchpad is utilized, and is recommended for those brand-new to movement controls on gamepads.
The profiles use just Steam and no extra software application to run, and you can either find the profiles through the Steam library menus or by packing among the links this guide supplies.
Profiles
To use any the following movement control profiles, have Steam running and the controller linked and do either of the following of the following:
- Navigate to the community controller layouts for the game in Steam, such as by right clicking the game and selecting controller layout from the menu, and select the config of the same name.
- Copy paste the link into any browser, and confirm that you wish to open the link in Steam.
If you are utilizing a suitable controller other than the main controller listed for the profile:
- Accept Steam’s warning about converting configurations between controller types.
Movement Controls with Touchpad activation
Keep a finger on the pad to make it possible for motion control intending. Extra Jump/Use buttons on touchpad up/down. Moving the right stick swaps to Xbox controls, usage in menus or instead of gyro. Change the Save keybind to E and Sleep to C.
PS5 controller profile:
( Fully compatible: PS5, PS4).
steam:// controllerconfig/242760/2840920914
Think about utilizing the PS4 or Switch Pro Controller profiles with your PS5 controller if you choose trigger activation or flick stick plans.
Movement Controls with Trigger activation
Pull L2 or R2 softly to make it possible for movement control aiming, pull all the method to obstruct or assault. Crafting menu sets off reversed. Product slots on touchpad from delegated right. Change the Save keybind to E and Sleep to C. Also works well with PS5 controllers.
PS4 controller profile:.
steam:// controllerconfig/242760/2841060647
( Fully suitable: PS4, PS5. Partially compatible: Switch Pro.).
Consider using the PS5 or Switch Pro Controller profiles if you choose touch activation or flick stick schemes.
Motion Controls with Flick Stick activation
Hold best stick at an edge to use movement controls, rotate to pan the camera. Flick stick does not produce consistent flicks however is workable. Otherwise works like the default gamepad layout. Modification the Save keybind to E and Sleep to C.
Switch Pro Controller profile:.
steam:// controllerconfig/242760/2841103296
( Fully suitable with: Switch Pro, PS5, PS4.).
This profile does not live up to the capacity of the flick stick scheme since the game’s handling of mouse input produces irregular camera panning and flicks, so I can not recommend it and am only posting it as a presentation. That stated I would personally utilize this profile instead of a default gamepad provided those two choices. Your mileage may differ. The PS4 trigger activation plan likewise works rather well with this controller, but the triggers are digital so pulling them triggers both gyro intending as well as block or attack without any distinction made for whether the trigger is only lightly pulled.
Movement Controls with Right Pad activation
Touch and hold the right side pad to make it possible for movement control intending. Face buttons duplicated on the pad. Crouch and get on the paddles. Use menus without best touchpad for best outcomes. Controls left as comparable to Xbox standard as possible. Modification the Save keybind to E and Sleep to C.
Steam Controller profile:.
steam:// controllerconfig/242760/2841112204( Only suitable with: SC.).
Other profiles will work badly with this controller because of its unique style.
Detailed usage guidelines
Usage directions:.
If you dislike pressing uncommonly formatted controller profile links in an internet browser, these profiles can be found in Steam’s user interface for community controller configurations for the game.
Each link opens in the Steam customer and the configuration is then shown there for you to accept or reject. Each profile utilizes a various method of triggering movement controls, if you want to utilize a scheme that does not have a native profile for your controller inspect the description for compatibility and after clicking the link accept Steam’s caution about converting in between controller types.
Please save any custom-made controller layouts made in Steam’s controller design configurator before clicking a profile link. When the link is opened in Steam any unsaved customized controller design is right away lost and replaced by this layout if accepted, otherwise it loads the last saved or default design as appropriate if the brand-new design is rejected.
Expected wacky habits
The following products are disadvantages to using these profiles. Unless otherwise stated they can be remedied by moving the ideal joystick in any direction (PS5 profile), launching the triggers (PS4), launching the right joystick (Switch Pro), or by releasing the ideal touchpad (Steam Controller), all of which will cause all other controller functions to temporarily revert to Xbox buttons till you utilize the movement controls once again.
- Button prompts will sometimes show keyboard buttons that do not have an obvious relationship with the controller functions.
- The left joystick functions as an 8-way directional control.
- Rumble and haptic feedback does not work.
- The main menu and the crafting menus function only by way of a motion controlled cursor, or otherwise are inconsistent with
- With the PS4 profile the crafting menu behaves poorly, use the opposite trigger to what is shown on screen.
- With the PS4 profile the left and right joysticks swap roles while any trigger is held. Avoid using triggers at the same time as other functions.
- Other profiles behave consistently with normal controller configurations in menus while the motion controls are inactive.
Troubleshooting
Problem: Using the touchpad is uncomfortable or makes controls hard.
Service: Try using the LTrigger or Flick Stick profiles belonging to the DualShock 4 or Switch Pro Controller instead of the DualSense one. While the touchpad activation scheme should work well with the majority of adult hands on controllers with touchpads, numerous will not find this comfy on PlayStation controllers, and multiple functions may become difficult to correctly reach at the very same time.
Issue: The video camera wanders in one direction.
Solution: Some controllers will calibrate their gyroscopic sensing unit when put on a flat horizontal surface area for a few seconds. Others might require to have their gyro calibrated in Steam.
Problem: Motion control camera moves too quickly or too slow often.
Option: This may be due to mouse velocity or mouse smoothing impacts. Disable mouse acceleration in Windows by going to Mouse Properties – Pointer Options tab – untick “Enhance pointer accuracy”. Disable mouse smoothing in game under Main Menu – Options – Controls – Keyboard and Mouse – Mouse Smoothing.
Issue: Camera motions are choppy or rough.
Service: some controllers may experience poor gyroscopic sensing unit efficiency while wireless, especially ones for the PS4. While the controller is turned off, plug it into the computer system so that it launches in wired mode.
Problem: The flick stick offers me motion illness.
Option: Changing the smoothing and flick period settings in the configurator may assist, the next service on this page might likewise assist if irregular video camera motions contribute.
Problem: The flick stick doesn’t always rotate the electronic camera to the exact same angle as I snapped.
Service: This is a problem inherent to this method of managing the cam, which you may be able to remedy by manually changing the settings. If the flicks take a trip the same range however go too far or fall short it is a fairly basic matter of changing the sensitivity on the best stick in the configurator until the angles match. If angles are irregular, disable mouse acceleration in Windows by going to Mouse Properties – Pointer Options tab – untick “Enhance tip accuracy”, in addition to disabling smoothing in game under Main Menu – Options – Controls – Mouse Smoothing slider to 0%.
Issue: The flick stick doesn’t constantly shut down the gyro when it should.
Option: This is most likely because your controller’s best joystick has ended up being unreliable from usage or a defect and has actually not been adjusted all right to compensate. You might need to calibrate your controller’s joysticks in Windows. Adjusting it in Steam too might assist. In some cases there might be a need to change the limit setting for deactivation in the configurator found in the Gyro On tab, Flick Stick box, Outer Ring Binding field, where you’ll find the Soft Press Threshold slider. It is possible that none of these solutions will fully work and that the gyroaim mode will still get stuck from time to time. These problems turn up more often on Switch Pro Controllers due to frequently inaccurate joysticks, and I recommend using another suitable controller if one is available.
Hope you enjoy the Guide about The Forest – How to enable motion controls, if you think we should add extra information or forget something, please let us know via comment below, and we will do our best to fix or update as soon as possible!
- All The Forest Posts List


Leave a Reply