
Welcome to The Callisto Protocol – Autohotkey & Toggle Configuration. This guide includes a manual script that will teach you how to config AutoHotKey and toggle keybinds as the best way to bypass this problem. I hope the developers will include it in a quality-of-life patch.
The scripts
Use your favorite text editor (Notepad++ or just notepad.) to create a new document and copy and paste the text.
For Run Toggle:
#IfWinActive TheCallistoProtocol
LShift::
KeyDown := !KeyDown
If KeyDown
SendInput {LShift down}
Else
SendInput {LShift up}
Return
For Aim Toggle:
#IfWinActive TheCallistoProtocol
RButton::
KeyDown := !KeyDown
If KeyDown
SendInput {RButton down}
Else
SendInput {RButton up}
Return
It is best to save it somewhere you can easily access it.
It is important to save it as an “.ahk” file. It should not be saved as a text file.
What it does
If the key you want is pressed once, it will notify your computer that it has been held down.
Pressing the desired key again will notify your computer that the key has been released.
The script’s first line checks whether the active window is the game one. This ensures that the key is only toggled if you are currently in-game. You can use also alt+tab to exit the game and press the key as normal.
How to use it
AutoHotKey is a third-party program. It is easy to find, download and install. It’s a well-known app and should be part of every PC gamer’s toolbox.
Double-click the.ahk file that you have created to install it. You should see a green H icon on your notification tray. It will display the name of the script if you hover over it.
Right-click the script to open its options.
Just start the game.
The scripts I provided assume the default bindings Left Shift to Run and Right Click for Aim.
You will need to modify the default bindings in the game options if you have modified them.
For example, I use one side button on my mouse to run (. Shift is for crouch). So my script looks like this.
#IfWinActive TheCallistoProtocol
XButton2::
KeyDown := !KeyDown
If KeyDown
SendInput {XButton2 down}
Else
SendInput {XButton2 up}
Return
Notes and Issues
Multiple.ahk scripts can be run at the same time. If you want to use both run toggle and aim toggle, you can do so. They could be combined into one script if you know what to do.
I recommend changing the default key for Run from Shift to something else.
The Steam overlay will open if you press Shift to toggle down the shift key to run, then press tab to access inventory.
You should also change the syntax in the game options. The correct syntax can be found in the
autohotkey wiki online – [autohotkey.com]
.
If you have a cutscene or open your inventory (, even if it’s rebounded to shift), the run toggle will be deactivated in-game. AutoHotKey will still think that the run key is down so you will need to hit shift again to un-tune it in AutoHotkey. To turn it back on in the game, you will need to press shift again.
If you have run toggled off and crouched and want to stop it, press run once to toggle it on, then press run and forward to stop it from turning on.
Your PC will think the key is still pressed if you toggle run on, then alt+tab out of the program. You can toggle it off by pressing it again. It should generally behave until your return to the game.
As of writing this, I have not yet tested the aim toggle because I have not yet gotten far enough in games to acquire an amiable weapon. It is unlikely that I will test it until I get a gun. I prefer to Aim.
When you are playing, the script must be running. It doesn’t matter if you start it before or after the game. You should either save it somewhere you can access it easily or create a shortcut next to the game’s shortcut.
The script will continue running even after you quit the game. To stop it, you will need to exit the script manually. Right-click the H in your notification tray and click Exit. It can be left running, but it won’t work if it isn’t used.
You can add the following code to the #IfWinActive line to close the script automatically when you quit the game.
SetTitleMatchMode 2 WinWaitClose, TheCallistoProtocol ExitApp
So my complete, custom code looks something like this:
#IfWinActive TheCallistoProtocol
SetTitleMatchMode 2
WinWaitClose, TheCallistoProtocol
ExitApp
XButton2::
KeyDown := !KeyDown
If KeyDown
SendInput {XButton2 down}
Else
SendInput {XButton2 up}
Return
You can only run the script when the game is running. It will not start, but it will show that the game is not running and you can exit.
This is all about The Callisto Protocol – Autohotkey & Toggle Configuration; I hope you enjoy reading the Guide! If you feel like we should add more information or we forget/mistake, please let us know via commenting below, and thanks! See you soon!
- All The Callisto Protocol Posts List


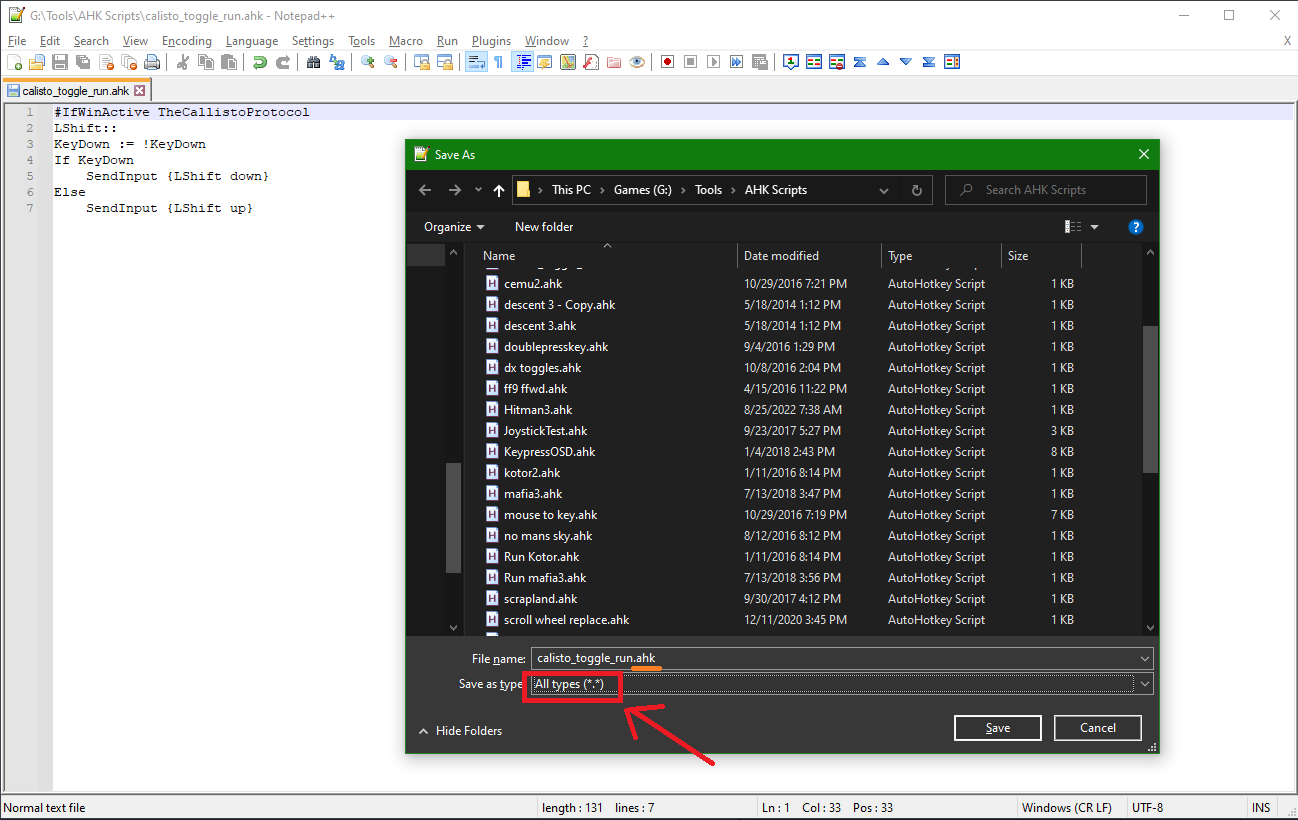
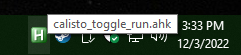
Leave a Reply