
If you use voice chat but no one hears you, i will help you
Type of problem
When you speak in the voice chat you can always see the icon in the right bottom of the screen. It means you’re speaking in the voice chat. But some players(like my friends) saw the icon but no one heared them. This is the problem.
How to fix
Follow each step below to fix the problem.
1
Right Click on Sound Icon:
2
Click on “Sounds”:
3
Click on “Recordings”:
4
If you have several microphones choose one you want to use and click “Set default”:
5
Double Click on your Microphone:
6
Click on “Levels”:
7
Set Microphone to “100” and Microphone Boost to “+20.0 dB”:
8
Try using your microphone. Now you’ll see green stripes when you speak:
Steam Settings
Also you’ll need to make sure you set your microphone on in the Steam settings.
Follow each step below to manage Steam settings.
1
Go to Steam
2
Click on “Friends & Chat” in the right bottom of the screen:
3
Click on “Settings Button”:
4
Click on “Voice”:
5
Choose from “Default” to your microphone you’re using:
6
Test your microphone(speak):
If problem isn’t fixed
Try turning on all settings related to voice chat. Good luck
Hope you enjoy the Guide about Team Fortress 2 – Voice Chat Isn’t Working? Guide How to Fix, if you think we should add extra information or forget something, please let us know via comment below, and we will do our best to fix or update as soon as possible! also you can check the original post here.
- All Team Fortress 2 Posts List


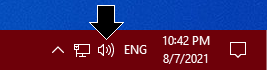
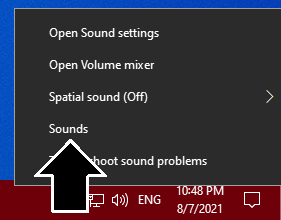
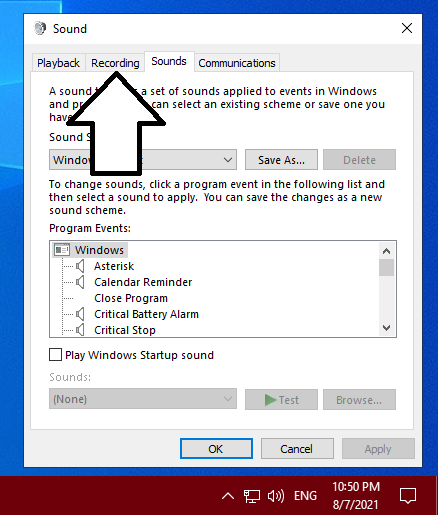
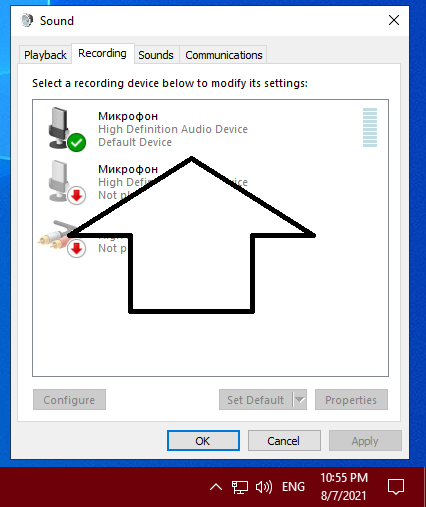
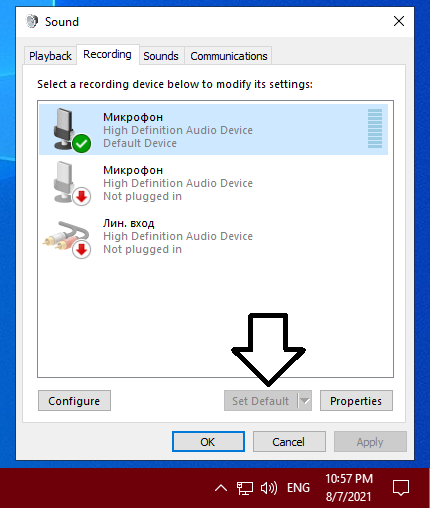
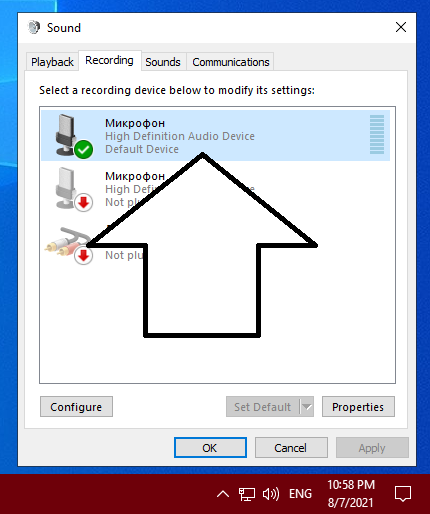
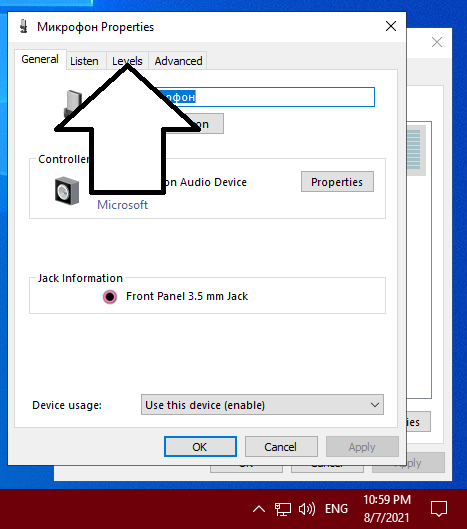
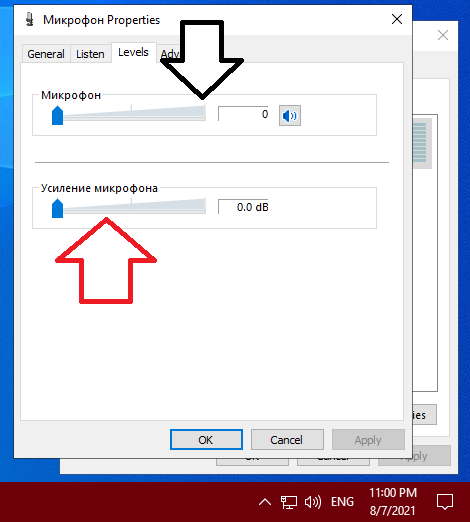
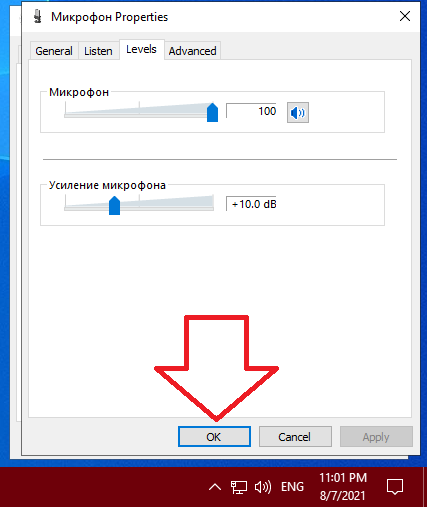
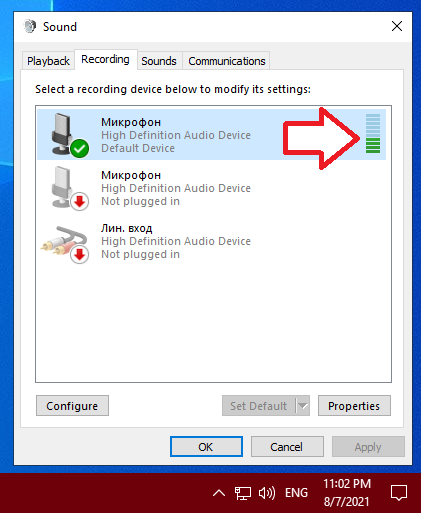
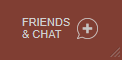
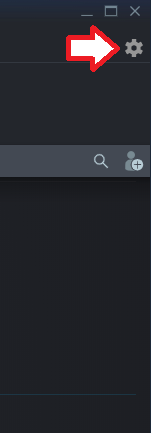
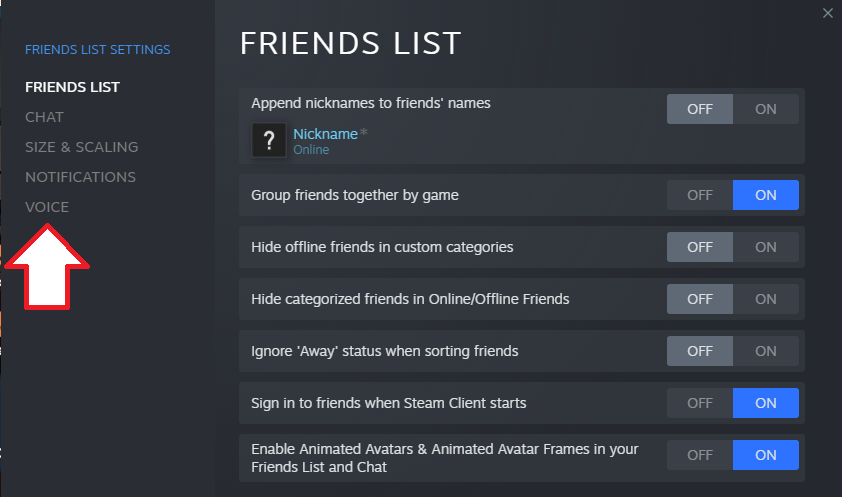
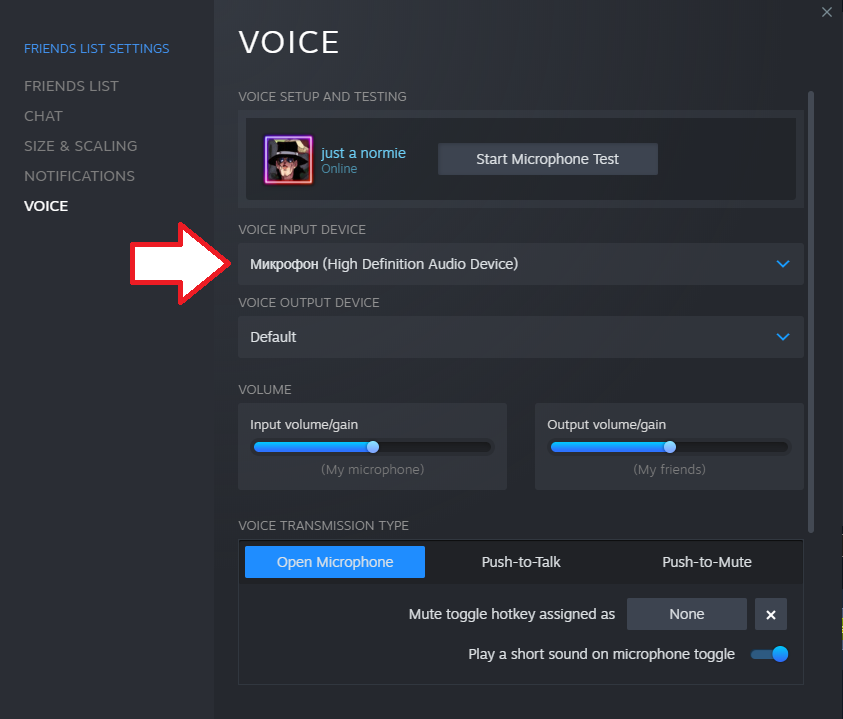
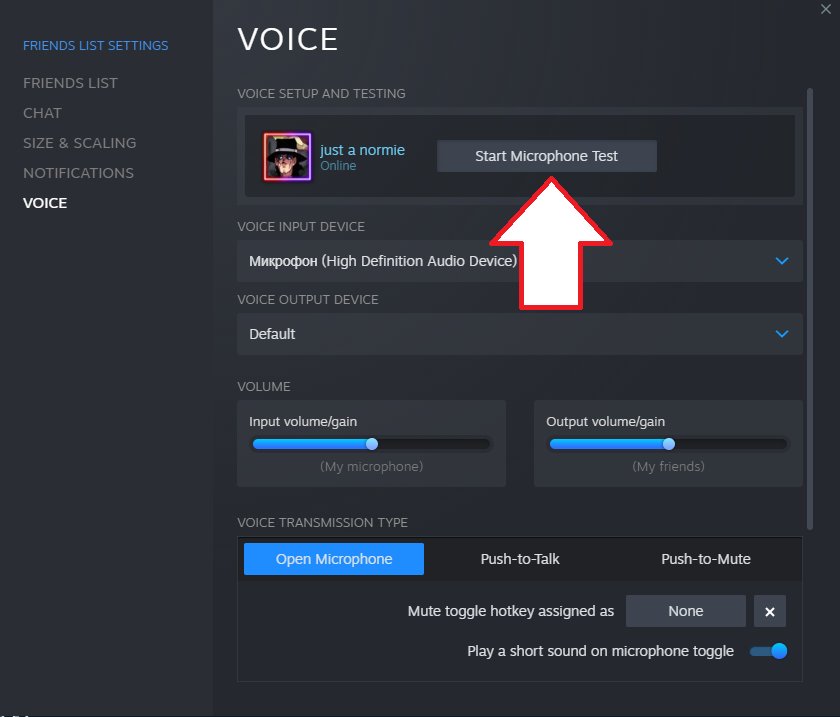
Leave a Reply