
How-To
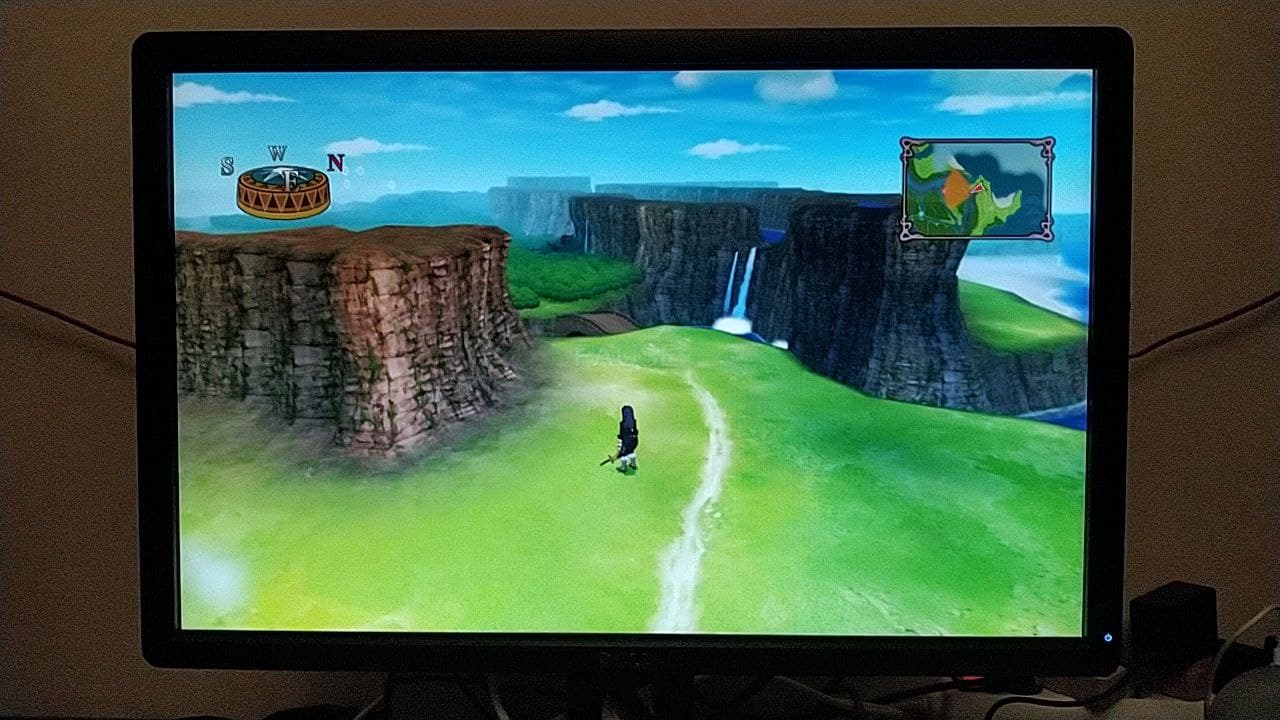
NOTE: This method mainly works on Windows 10 using the Magnifier accessibility tool. If you are playing this on linux, this guide isn’t for you. Older versions of Windows won’t work because the Magnifier tool in those versions can’t do a full-screen zoom.
This method requires that you play the game in borderless fullscreen mode. If you’re using the Special K mod, you should already be in this mode regardless of the in-game settings.
- Go to the Start menu and search for Notepad. Right-click it and choose to Run as administrator.
- Copy and paste the following PowerShell script:
[System.Reflection.Assembly]::LoadWithPartialName("System.Drawing") | out-null [System.Reflection.Assembly]::LoadWithPartialName("System.Windows.Forms") | out-null $bounds = [System.Windows.Forms.Screen]::PrimaryScreen.Bounds $center = $bounds.Location $center.X += $bounds.Width / 2 $center.Y += $bounds.Height / 2 [System.Windows.Forms.Cursor]::Position = $center & $env:WINDIR\system32\magnify.exeNothing malicious, I promise. All it’s doing is putting your mouse cursor dead-center on the screen and starting up the Magnifier tool. More on that later.
- Save this script in the root of your C: drive, or whichever one’s Windows is installed in. When saving, make sure to give it a name such that you enter the filename like below, INCLUDING THE QUOTATION MARKS. (this allows you to save the file in a different extension than .txt)
"CentreMagnify.ps1" - Once saved, navigate to this folder (copy and paste into the directory bar):
%AppData%\Microsoft\Windows\Start Menu\ProgramsRight-click on an empty space, and then choose New > Shortcut.
- When prompted for the location of the item, copy this into the text field:
%systemroot%\system32\windowspowershell\v1.0\powershell.exe -ExecutionPolicy RemoteSigned -File "C:\CentreMagnify.ps1"Click next, give the shortcut a proper name (e.g. "Centre Magnify"), then click finish. You should now be able to find this script shortcut in your Start menu. You may test it now to see if it works, but we’ll need to configure the Magnifier a bit to get our desired effect. Close the Magnifier tool first if you’ve launched it.
- Go to the Start menu again and look for Ease of Access Magnifier settings. Open it.
- You’ll want to set it up like so:
The reason for 110% zoom is because of a simple math. The game is 16:9, your display is 16:10.
1. / 9 = 1.111111 , meaning your screen’s height is 11.111111% taller than the game’s viewport height. So that’s how much you need to zoom in, but Magnifier doesn’t do 111%, so 110% is fine.
- Now you can close the Settings window and launch the Magnifier using the script shortcut from earlier! But don’t move your mouse until after the Magnifier tool has zoomed the screen in. The reason is so Magnifier can zoom in at where the cursor is. With the script moving the mouse cursor dead-center before launching it, it guarantees a perfectly centered zoom.
- You’re done! Go ahead and launch the game as normal! If you need to reach for the now-invisible taskbar, press CTRL+SHIFT+Spacebar to temporarily zoom out.
Hope this guide has helped!
This is all about Tales of Vesperia: Definitive Edition – Playing in 16:10 without the dreaded black bars; I hope you enjoy reading the Guide! If you feel like we should add more information or we forget/mistake, please let us know via commenting below, and thanks! See you soon!
- All Tales of Vesperia: Definitive Edition Posts List


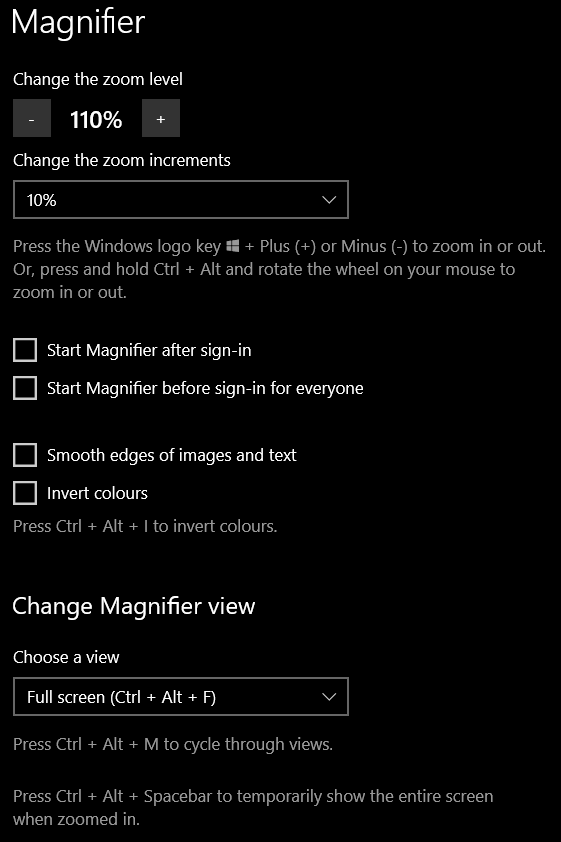
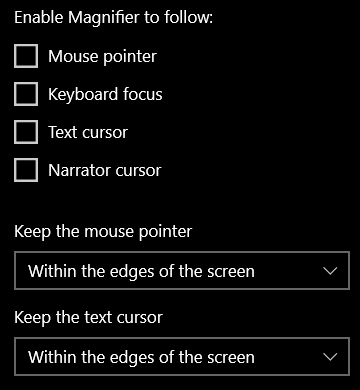
Leave a Reply