
This is a texture injector tool that lets you use your own images (as regular dds/jpg/png files) for the eye and hair textures for each of the following characters: Alphen/Dohalim/Kisara/Law/Rinwell/Shionne.
Pictures:
Link:
This is a repost of my mod originally on Nexus Mods: Link – [nexusmods.com]
To Install:
After downloading the mod, open the folder and extract the contents to Tales of Arise\Arise\Binaries\Win64 (where the .exe is).
How to use:
Replacement textures are found in the ReplacementTextures folder, separated by a folder for each character. Edit the existing example texture or replace it with your own with the same name.
If you want to change it to inject a different image type (png, jpg), go into the character ini folder (ex: ReplacementTextures\Alphen\AlphenTextureOverride.ini) and change the ResourceReplaceTexture at the top from a .dds file to a different image extension. Make sure the file name listed in ResourceReplaceTexture matches the name of the texture you want to inject in.
How to disable texture replacement for certain characters:
By default I set it up to inject similar dds textures to the ones the engine expects internally though the final output is slightly different. If you want to stop the tool doing any injection work on a certain character (and just have the textures go back to normal again) go into the d3dx.ini file, look for the include statements under “exclude_recursive = DISABLED*” and either comment out or remove the entire “include =**** “ line for the respective character that you want to return to normal.
This is what the include statements initially look like:
include = ReplacementTextures\Rinwell\RinwellTextureOverride.ini
include = ReplacementTextures\Shionne\ShionneTextureOverride.ini
include = ReplacementTextures\Alphen\AlphenTextureOverride.ini
include = ReplacementTextures\Law\LawTextureOverride.ini
include = ReplacementTextures\Kisara\KisaraTextureOverride.ini
include= ReplacementTextures\Dohalim\DohalimTextureOverride.ini
Notes:
- If you want to use this with the hud mod, move the include statements from the d3dx.ini file and place them in the same spot in the d3dx.ini file that was for the hud mod. Then cut/copy the entire ReplacementTextures folder and place that in the same place where the exe or ShaderFixes folder is.
- To get the right injected textures to show up in the right place, you may have to get the game camera up close to the characters face so it loads in the highest LOD textures, which is what the injection tool mainly overrides. You only need to do this once after you load in the game since the highest LOD versions typically stay active.
- When editing a texture and looking at it in game, you may find that the image looks faded out/brighter than what you expected it to be, make sure to darken the image to actually get the in-game result to match more closely to what you wanted.
- Created and tested on Nvidia hardware.
To Uninstall:
Either remove the mod files manually or use the uninstall.bat file.
This is all about Tales of Arise – Mods/Tools for Creating/Editing Character Eye and Hair Texture Guide; I hope you enjoy reading the Guide! If you feel like we should add more information or we forget/mistake, please let us know via commenting below, and thanks! See you soon!
- All Tales of Arise Posts List



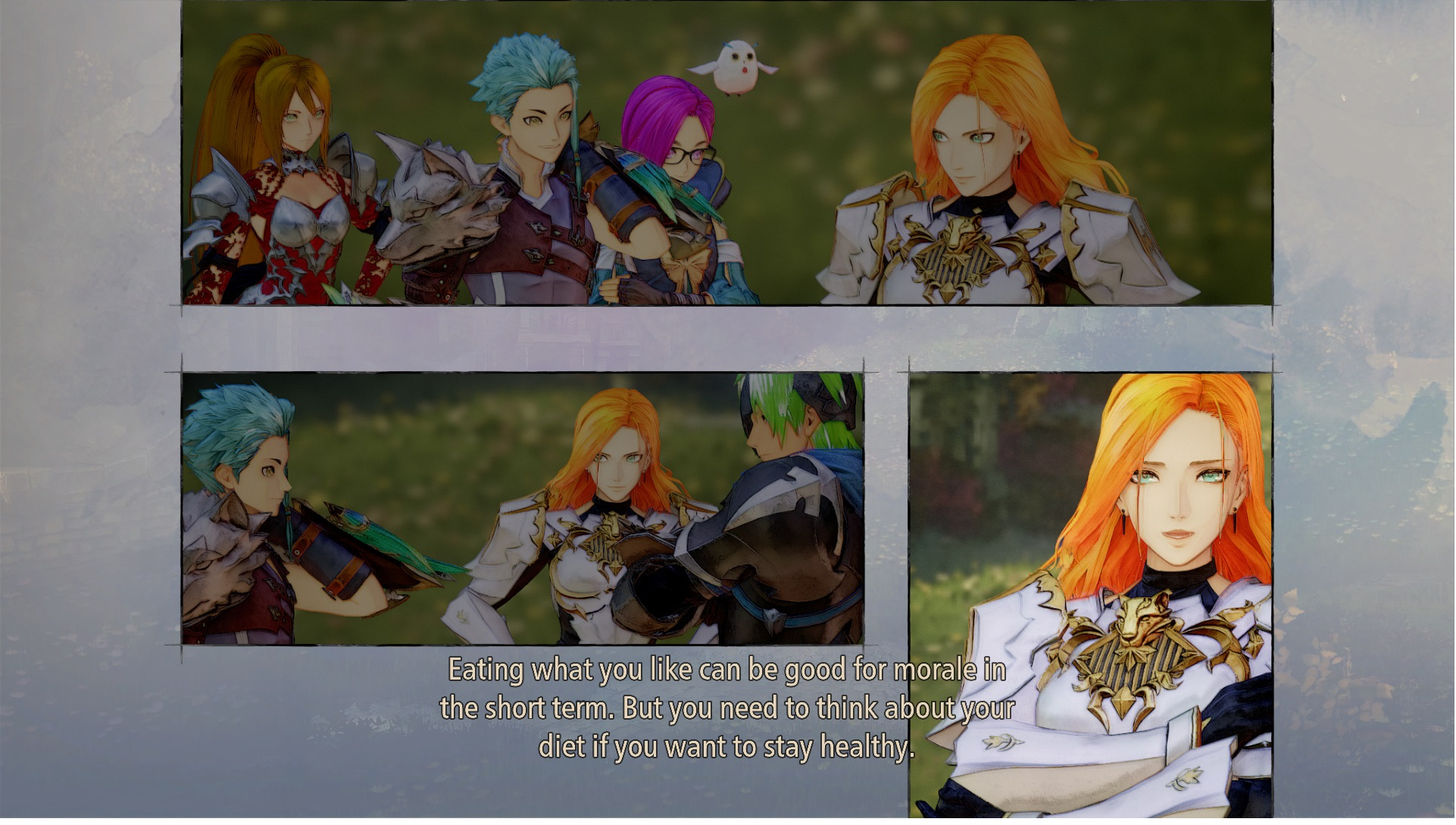
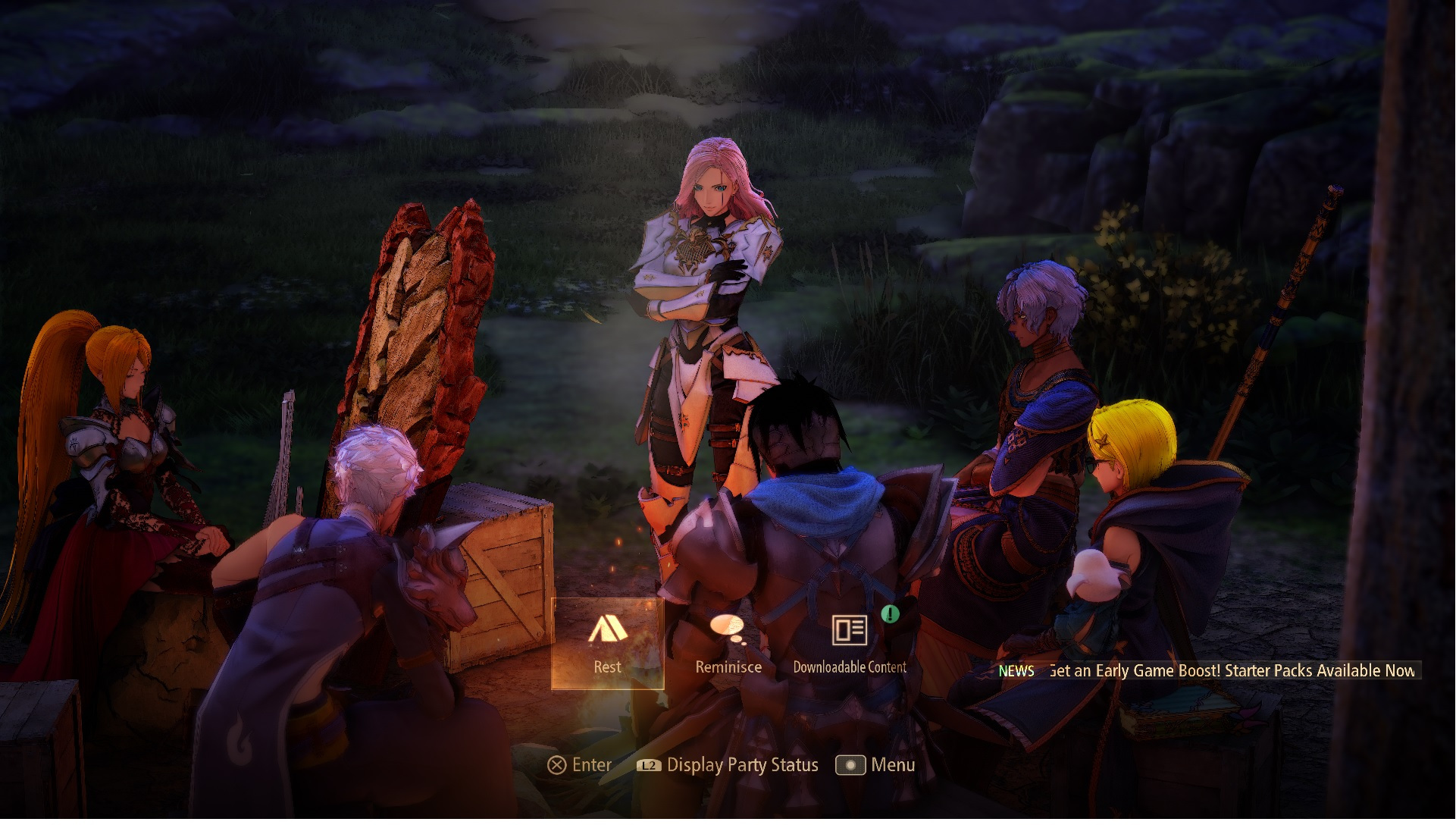

Leave a Reply