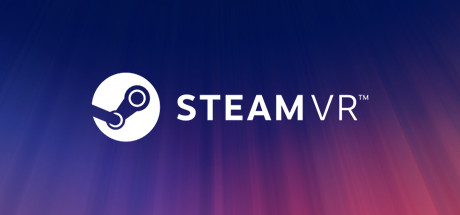
What should you set your resolution to?
Why this VRSS Guide exists
This is the guide I’d wished I’d found after reading RoadToVR’s article on VRSS and trying to see VRSS in action.
What settings to use
Short answer: Set resolution to 150%, and MSAA at 8x.
Anything less than 100% resolution is not making enough real pixels to feed your display, and it shows in smeary fine text. Fine text becomes noticeably more legible with further resolution increases to 150%. I further cranked it to 200%, and did not see noticeable gains to legibility of fine text.
Setting resolution to 200% (or more) spends GPU power on oversampling the outside of the image that is not being MSAA’d, and this would be contrary to the purpose of VRSS. Unless you encounter a weird situation where the game you are playing has fine, high-contrast lines that are flickering out at the edge of your vision and you want to AA them with extra supersampling, keep the GPU working on the middle with 150% and 8x.
If you can’t make framerate, your circular MSAA region has a minimum radius already, so you’ll have to cut back resolution.
Where to find VRSS background information
This RoadToVR article is a good resource, with one caveat: Do NOT assume “sharpness” always means resolution. VRSS only affects image clarity if you are supersampling resolution more than 100%. Here is the article: https://www.roadtovr.com/nvidia-rtx-vrss-variable-rate-supersampling-vr/
VRSS is anti-aliasing, not resolution
Despite the “supersampling” acronym, VRSS is only about anti-aliasing. Many users have wondered if you can set resolution way below 100% and have VRSS give you a sharp picture in the middle. No. You get the low resolution you set, across the whole screen, but it’s anti-aliased.
How to know it’s working
Short answer: Your GPU utilization will lock around 90% and become unaffected by tweaks to resolution. To see this:
1) Turn it on and Launch a supported game.
Set the Nvidia options to Adaptive VRSS (this method will not work with VRSS set to Always On), and launch a supported game. I used Boneworks, which works great, because resolution changes from SteamVR happen immediately, and BoneWorks has a big MSAA setting on the wall in the main area where graphics options are set.
2) Turn on your GPU latency wrist display
From the SteamVR floating status window, go to the settings menu> Developer dropdown menu> Advanced Frame Timings. That opens the fancy graphs on your desktop. Below the graphs is a checkbox for Display In Headset. Check it. Your right wrist now shows the graph in VR.
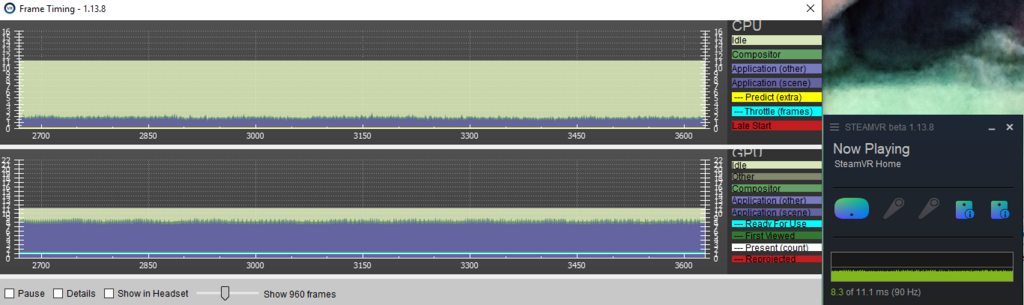
3) See if GPU frametime no longer varies with changes to resolution or MSAA (off, 2x,4x, 8x)
On my PC, with Boneworks set to 150% resolution (150% in SteamVR, non-adaptive resolution in Boneworks) and 8x MSAA, my gpu frametimes were 9ms. When I changed resolution or MSAA level, my frametimes remained at 9ms. 11.1 ms is the cutoff at my refresh of 90Hz. This shows the VRSS was working, increasing or decreasing the size of the circular area getting MSAA, and keeping the GPU mostly utilized with a slight free margin of 2ms. In games without Adaptive VRSS, the frametimes change with changes to resolution or MSAA, and the user must manually find the settings which approach but do not exceed 11ms.
Bugs with VRSS
During all the config changes in Boneworks, there were several times my RTX 3060ti dropped from 90 fps to getting like 3 fps after an increase in settings. VRSS had clearly freaked out. Changing the MSAA would fix it.
Hope you enjoy the Guide about SteamVR – Guide for VRSS + Best Settings + Resolution + Bugs, if you think we should add extra information or forget something, please let us know via comment below, and we will do our best to fix or update as soon as possible!
- All SteamVR Posts List


Leave a Reply