
It’s ridiculous how little guides there are that advertise a tutorial high quality rendering that also mention Depth of Field Quality. So, here I am.
In this guide I’ll teach you how to change the Depth of Field sample count and Depth of Field Quality.
Before
This tutorial will be very straightforward and I’ll just get to the point. The default SFM settings are quite bad.
I’ll be using this render I made in 15 minutes as an example:
This is actually quite a bad example, however the main problem here is quite obvious, the Depth of field doesn’t look as it should. The Depth of Field is somehow chopped-up and sharp looking rather than looking suitably blurry and smooth. The low Depth of Field quality is also responsible for the underside of the baseball being grainy. This is because Depth of Field quality affects much more than just Depth of Field. It also affects shadow filtering, shadow radius, volumetric lights, and Ambient Occlusion.
Step 1: Increasing the Sample Count
Right click the Viewport and select “Render Settings”
Change the “# Samples” to any value above 256. I recommend the full 1024.
After changing that value, click ok and select the clip editor in the timeline.
With the clip editor selected, wait for 5-10 seconds and the image should already start looking significantly better.
Step 2: Increasing the “Quality”
For this step you need to have your camera in the Element Viewer. To do this right click on the camera animation set and select “Show in Element Viewer > Camera”.
When you select the element viewer tab, all the settings on your camera should now be listed.
Change the highlighted setting to something above 10. I personally have it set to 15. This has the potential of significantly increasing render times, so if you don’t think your computer is fast enough, stick to 12 or even something like 3.
After and Conclusion
Congrats. Your poster is now only handicapped by your own skill and creativity.
This is all about Source Filmmaker – High Quality Rendering; I hope you enjoy reading the Guide! If you feel like we should add more information or we forget/mistake, please let us know via commenting below, and thanks! See you soon!
- All Source Filmmaker Posts List



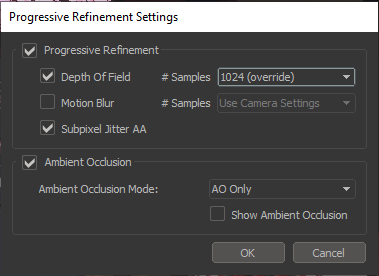
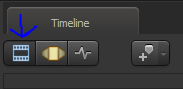
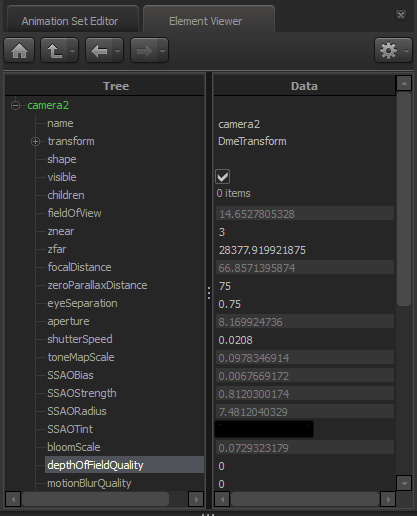

Leave a Reply