
This is the official guide for using the new train modding system to create your own train mods for Rolling Line!
Welcome to the new modding system!
After many years, the old “QuickMods” system is finally getting a real upgrade.
You will still be able to make and use QuickMods, and any old QuickMods you’ve already got will continue to work fine.
This new modding system works in a very similar way to prop modding, which means you can create, edit and preview your mod entirely in-game!
All value editing and adjustments are done using in-game menus.
PLEASE NOTE:
The new train modding system is currently in its early phase, so many features are yet to be released. The current version of this modding system is only for wagons, and does not yet support drivable locomotives and cab controls.
Just like with prop modding, you need to place all your asset files (like 3D models and textures) in the “custom assets” folder. Any files stored here will be accessible using the in-game modding system.
The custom assets folder can be found here:
…(Program Files)\Steam\steamapps\common\Rolling Line\Modding\custom assets
This guide will give you a step-by-step run-down on how to create a basic train mod, as well as explain some of the more advanced features of the modding system.
Creating a basic train mod
To get started, here is a step-by-step walkthrough on how to create your own train mod using simple presets and example models (so no 3D modelling required!).
This will cover the basics of choosing mesh & texture files to use as your train’s body model, as well as how to make use of the built-in presets for wheels and couplers.
More advanced modding features like animations, extra wheel blocks and custom couplers will be explained in the next section of this guide.
For now, let’s just get started on making a simple train mod from scratch!
Creating a new mod
The first step is to open the modding manager, which can be found in the top-right of the pause menu.
Once in the modding manager, make sure the mod category is set to “Wagon” and then click “Add new” to create a brand new mod.
You can then type in the mod name using your keyboard, simply calling it “example train” or anything is fine. Then press “Done” or press Enter on the keyboard.
This will open the new mod window. From here you can access all the various menus and options for creating your mod.
But before we do anything here, we first need some 3D model and texture assets to use for our mod! We will use some example files which are included in the game by default (so you don’t need to use any 3D modelling software for this tutorial).
To get started, click the “Open assets folder” button at the top.
This will open a file browser window directly to the “custom assets” folder.
The custom assets folder is where you store any models, textures, audio files, etc that you want to use for your mods.
Keep this file window open as we will be using it in a moment.
Next open another file browser window so we can grab the example models we need.
The models we are going to use are located in:
…(Program Files)\Steam\steamapps\common\Rolling Line\Modding\templates\train mod examples\
Inside this folder you can find a bunch of pre-made example mods.
The one we are going to use is the “wagon_Rift_Valley_U20C_Example” one.
Open this folder, and copy the two files:
– Loco_riftValley_body.obj
– tex_loco_riftValley.png
Now paste these two files into the “Custom assets” folder we opened earlier:
…(Program Files)\Steam\steamapps\common\Rolling Line\Modding\custom assets
Now that these two files (a 3D model and an image) are in the custom assets folder, we can tab over into Rolling Line again and make use of these assets in our mod!
Switch back over to Rolling Line and click the “refresh assets folder” to load the newly copied models. You can press this button at any time to load any files added to the custom assets folder while the game is running.
Excellent! now let’s get started on adding these assets to our mod.
Setting up the body mesh
Now that you have a model and texture asset to use, we are going to edit the “body mesh” of the mod to make use of these assets.
Right in the middle of the modding window you will see a “meshes” list.
Using this list you can add multiple meshes to be used as the body of the train.
For now we only need one, so simply click on the first mesh called “main”.
You will now see the “model edit” window, which you can use to set up things like the mesh, texture, material type, etc.
The two things we are going to use now are the “Mesh” and “texture” options.
Clicking on “Mesh” will open a popup window to select which 3D model asset you want to use. This list contains any .OBJ or .FBX model files found in the “custom assets” folder we saw earlier.
Click on the “Loco_riftValley_body.obj” one we copied earlier to select it.
Now also do the same with the “Texture” option and choose “tex_loco_riftValley.png” from the list.
Your model edit options should look like this now:
That’s all we need to do for now, so click “Done editing” and return to the previous window.
Now that you have a model and texture set up, you can see what it looks like!
Simply click the “Refresh preview model” button on the small table in front of the modding window.
Clicking this will spawn a preview model of your current mod.
Using wheel presets
If you have a look at the preview model it should look like this:
You can see the custom body mesh we set up in the previous step, as well as some preset wheels which are included automatically!
This is already a perfectly functional mod, and you can clone it and place it on tracks. But what if we want to use some different wheels that suit it better?
To begin editing the wheels, click on the “wheels” menu option above.
This will open the “wheel list” window.
From here you can edit the front & back wheels, as well as add extra wheel blocks (e.g. for wagons that have more than two blocks of wheels).
For this example, we only need the front & back wheels, so simply click on the “Back wheels” option to edit it.
This window has lots of different options for editing the wheels, like setting up the model and changing the position of the wheel.
Click on the “Model options” button to continue.
This window lets us edit the model for the wheel. You can choose between using a preset, or supplying your own 3D model (like we did for the body mesh).
For this example, we just need to switch to a different preset, so simply click the “choose” button to pick a new preset from the available options.
This will open a popup list of all the built-in wheel presets. You can find most of the wheels used by the official wagons & trains in the game here.
Since the example mod we are making suits the DX wheels well, let’s choose the “WheelPreset_locomotive_dx” option from the list.
Then simply click “Done” and then “Done” again to return to the wheel list.
Repeat the above steps on the “Front wheels” option to change the front wheels over to the new preset as well.
Then, once you have set both wheel blocks to use the new preset, you can refresh the preview model again, and it should look like this:
That’s much better!
Although there are still a few little things to do to call this mod complete.
Choosing a thumbnail
If you return the main editing window, you can click on the “capture thumbnail” option to the right to choose a thumbnail for your mod.
Now simply go over to the preview model (or place a clone on the tracks) and left-click to capture a thumbnail of your new mod.
Saving your mod
When you are happy with your mod and have given it a thumbnail, another optional step you can do is set up tags.
Tags are used to help organize your mods and are especially important when uploading to the Steam workshop. Uploading a mod without proper tags is going to make it far harder to find.
To set up tags simply click on the “Tags” button and choose the various category, region and custom tags you like.
Once you have set up your tags, simply click “Save” to save your mod and return to the modding manager.
And that’s all you need to create a basic mod!
Now that you’ve saved your mod it will show up in the list of mods in the modding manager.
You can click on it and choose various options like:
– Edit (open the mod editing window and make changes)
– Duplicate (make a new mod that is a copy of this one)
– Upload (upload this mod to the steam workshop)
– Spawn (spawn a copy of the train in your hand)
When you save your mod all of the files it uses (like 3D models and textures) will be copied to a new folder in the “Rolling line/modding/mods/(mod name)” folder.
Using custom textures on presets
Something you will eventually want to do is to change the colours of a preset set of wheels/couplers. Luckily, you can easily do this by providing an override texture!
Simply open the “wheel list -> wheel edit -> model edit” window (which we used earlier to change the wheel preset).
From here you can use the option “Texture override” to choose an image file to replace the default wheel texture.
You can find the default wheel & coupler preset texture here:
…(Program Files)\Steam\steamapps\common\Rolling Line\Modding\templates\train mod examples\wheel and coupler preset texture.png
Here’s a copy of that file too:
Simply make a copy of this file in the “Custom assets” folder we used earlier.
Then you can adjust the colours to your liking.
For example, here is a version of the wheel preset texture which fits better with our example mod:
Once you have copied this file into the custom assets folder, go back into Rolling Line (and remember to click “refresh asset folder”!).
You can now choose the new texture from the asset list.
Refresh the preview model and you should already see that one of the wheel blocks has updated to the new texture colours!
It’s as simple as that!
Try editing the texture yourself and see what kind of colours you end up with.
You can use this same method to change the colours on any wheel or coupler preset.
Model position adjustments
There are several options in the new modding system which allow you to adjust the position/rotation of wheels & couplers.
Model offset
When you are editing the options for a wheel block or coupler, there is an option for “model offset”
You can use this option to easily move the model forward/backward along the length of the wagon without needing to modify the 3D model.
It is recommended that you stick to small values (around -0.5 to 0.5) and if you want to place the wheel in a largely different position you should adjust the whole wagons length value
(general options -> length).
Flip model
On this same menu, you can use the option “Flip model” to flip the wheel block 180 degrees. This is useful for making a model or preset face the opposite direction without needing to create a new 3D model.
Coupler offset
When editing couplers, the “coupler offset” is the distance at which other wagons will collide and connect with this wagon. If you are using a coupler preset then this value is handled automatically, but if you are using a custom 3D model for a coupler then you will want to fine-tune the coupler offset.
Simply enable the “Use custom length” toggle, and then you can edit the “Coupler length” value.
This value can be positive or negative, and will move the couple point forward/backward along the length of the wagon.
While you are editing coupler values, the preview model will automatically update and show a green sphere which shows where the couple point is located.
Model invert
Whenever you are editing a model which uses a 3D mesh (e.g. wagon body, wheel model, etc) there is an option for “Model invert”.
This option is to help with old QuickMod models, which used to require a manually inverted mesh to appear normal in-game.
This new modding system no longer has this issue, so if you are using an old inverted model to make a new mod, simply enable this option to counter-act the inverted model.
If you are making a model from scratch (which had nothing to do with QuickMods) then you don’t need to worry about this option.
Wagon length
The “length” of a wagon is the distance between the back and front wheels.
You can edit this value in the “general options” menu:
This value can be decimal (e.g. 3.5, 3.25…) but needs to be greater than 1 and should usually be around 1-6.
Lengths of 8, 9, 10+ are starting to get too large to reasonably fit on tracks.
When using a custom 3D model for the wagon “body”, this model will have it’s origin point (0,0,0) directly above the back wheels.
So think of the back wheels as being at “length 0”.
Then the front wheels will be shifted along the wagon as much as you set the “length” value to.
So for “length 3.5”, the front wheels will be 3.5 units away from the back wheels.
It is very helpful to use one of the example train mods as a template.
Import the body .OBJ file into your 3D software of choice and then use that as a size reference.
Here is a visual representation of how the length value affects your mod:
Extra wheel blocks
You may have noticed that when you open the “wheel list” window, there is an option to add a new wheel block.
You can have as many extra wheel blocks as you like, and this feature is very useful for trains that have more than two wheel blocks that move independent of each other (e.g steam engines, or the v8 locomotive).
To add a new wheel block, simply click “Add new” and give it a name like “middle wheels” or anything you like.
Then you can click on this new wheel block to edit it.
There are only a couple of things that make an extra wheel block different, and that is that it’s “position” value is set to “custom” (while the original two wheels are set to “front” and “back”).
And when a wheel block is set to “custom” you will see a new option called “length offset”
This “length offset” value behaves just like the “length” value used for the whole wagon.
for example, if a wagon has the length 3, and you make an extra wheel with length 1.5 it will be positioned in the middle.
For example, here is a wagon with the length set to 3, and two extra wheels, one with “length offset” set to 1, and the other with “length offset” set to 2:
Make sure there is always only one wheel set to “front” (and no more than one).
Same idea goes for “back”.
All other wheels need to be set to “custom”.
There are in-game warnings to make sure this structure is kept.
If you accidentally remove the front/back wheels, simply add a new one and manually set it’s position to “front/back” and it will be used instead.
Animation
The best part of the new modding system is that you can finally make use of custom animations!
Simply include your animation in an .FBX file, and it will be loaded and set up automatically.
But you can customize things a bit further using the “Animation” menu when setting up a model:
From here you can access a few options:
- Clip index – if your model has more than one animation clip, you can use this value to set which animation index to use.
- Play speed – how fast the animation plays (this is currently not used for wagon mods, so ignore this value for now)
- Play loop mode – choose how the animation is played (e.g whether it loops, or only plays once)
Wheel animations
If you use an animated 3D model as a wheel model, then it’s animation will automatically be synced up with the speed of the locomotive. So the animation will play faster based on how fast the train is moving.
This is perfect for creating your own animated wheels!
You can find an example of this in one of the example mods found in the folder:
…(Program Files)\Steam\steamapps\common\Rolling Line\Modding\templates\train mod examples\
The “siderod example” uses custom animations for its wheels:
Body animations
If you use an animated model as a body mesh it will play independently from the trains speed. This means it will play at normal speed regardless of how fast the train is moving.
Currently, there are no further options for customizing how these animations can be used and controlled, but future updates to the modding system should see more options for how to make use of the animation features.
The “crane example” mod uses custom animations for its body:
Multiple body meshes
You can have as many different body meshes as you like.
This is very useful for when you want to use different textures or material types for different parts of your model.
For example, if you want to make the windows on a coach glow, or if you want some transparent glass on your model. Or if you want one part of the model to be animated while the rest is not.
You can find an example of this in one of the example mods found in the folder:
…(Program Files)\Steam\steamapps\common\Rolling Line\Modding\templates\train mod examples\
The “Pullman example” uses an extra body mesh for glowing windows:
To add a new body mesh, simply click “Add new” above the model list:
Simply click on the newly created model in the list to edit it.
From here you can set up the usual data like model & texture (just like in the example mod at the start of this guide).
But for this example, we want to set the windows “Material Type” to “Unlit” (which means glow-in-the-dark).
This will make the windows glow, while keeping the rest of the model the normal material.
Conclusion
This guide will be expanded to include all the new features added to the modding system as future updates come.
For now, the modding system is currently on it’s first release, so there is still many features missing! Mainly the ability to make cabs and controllable locomotives.
The “QuickMod” system was always meant to be a quick and bare-bones modding system to fill the gap before a proper modding system was made, but it ended up carrying the game’s modding community for over 3 years!
So to all the modders out there, I hope you enjoy the new tools, and it’s great to finally have a real in-game modding system in action!
Hope you enjoy the Guide about Rolling Line – Train Modding Official Guide, if you think we should add extra information or forget something, please let us know via comment below, and we will do our best to fix or update as soon as possible!
- All Rolling Line Posts List


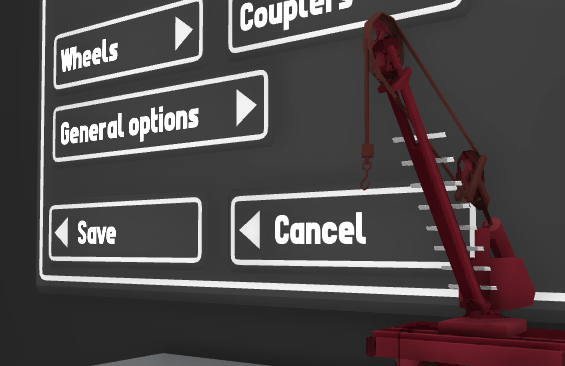
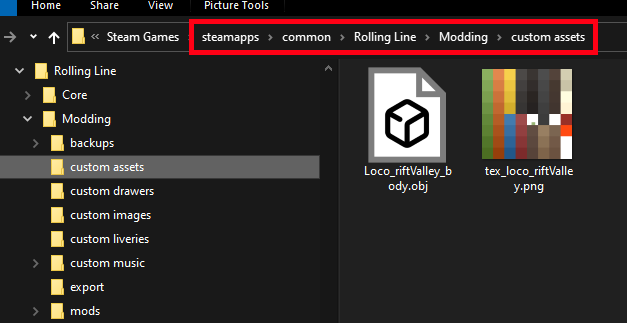
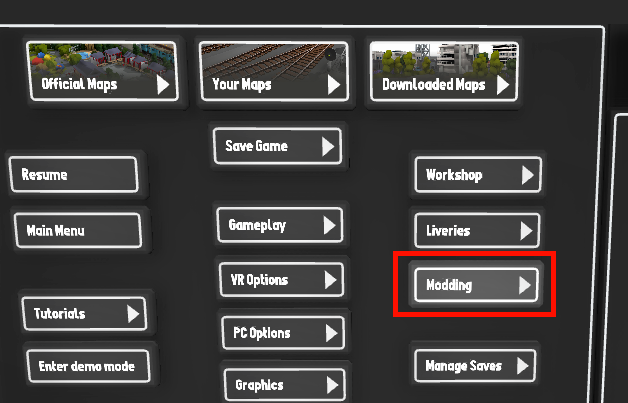
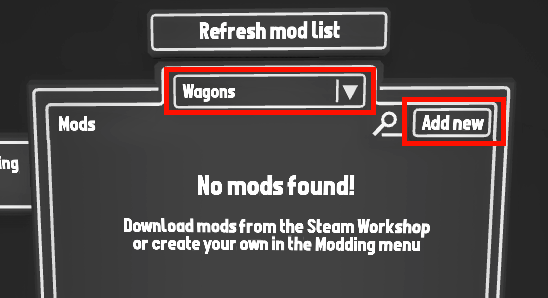
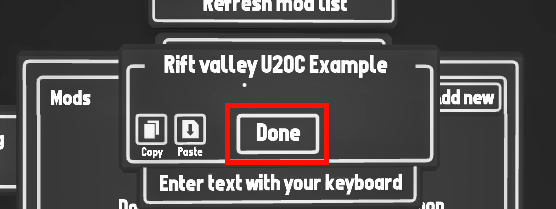
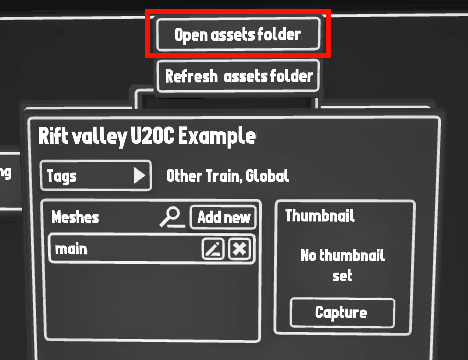
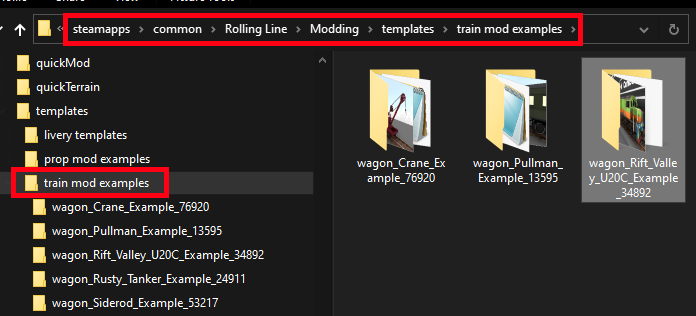
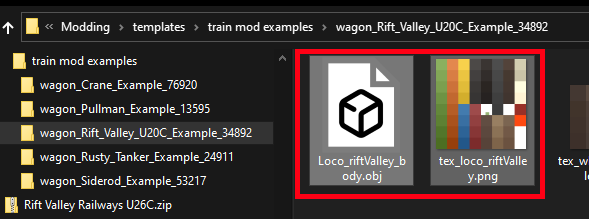
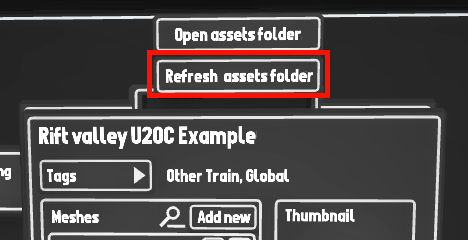
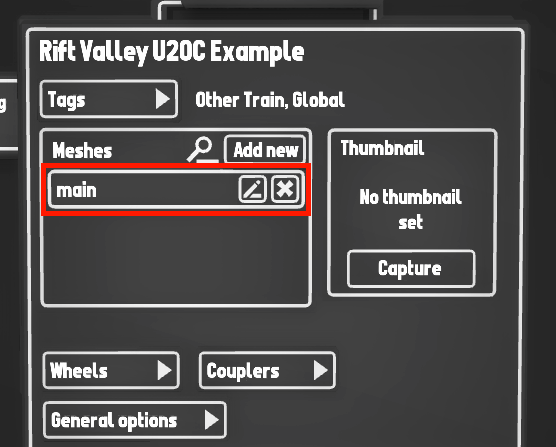
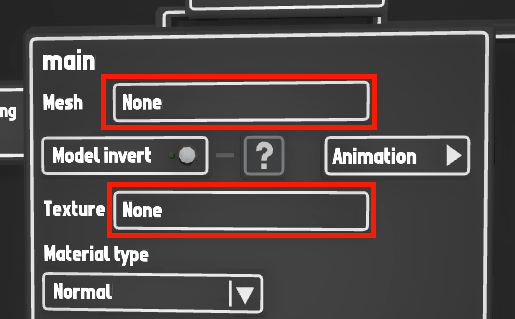
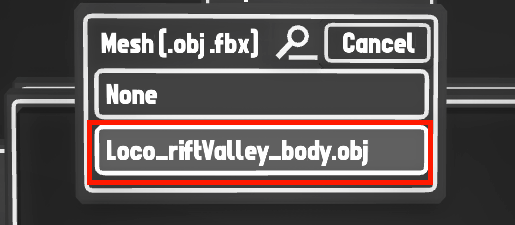
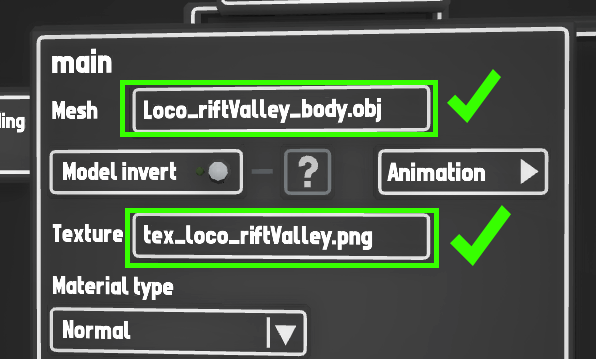
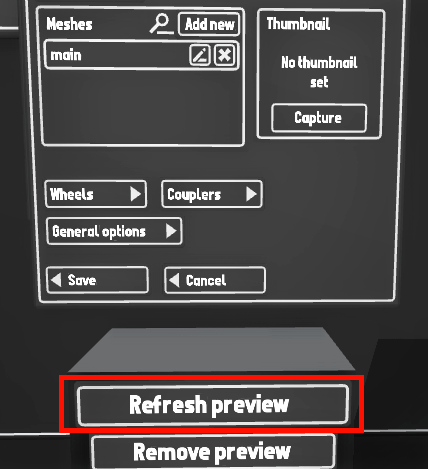

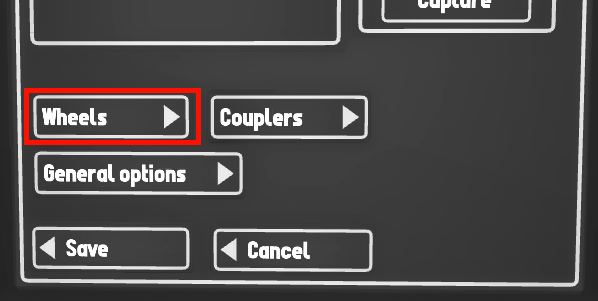
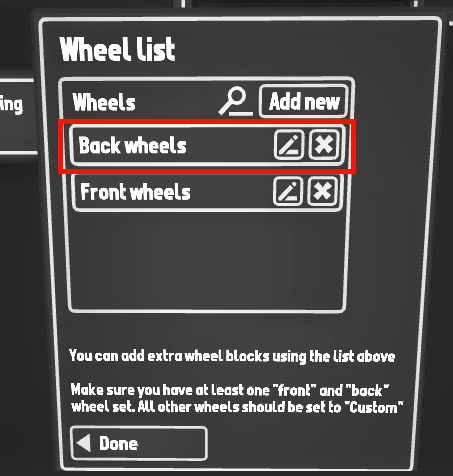
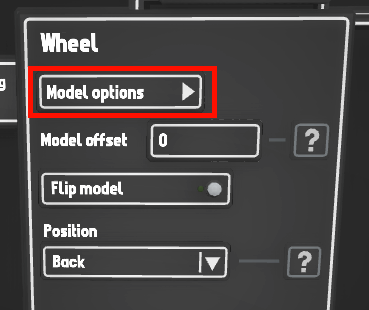
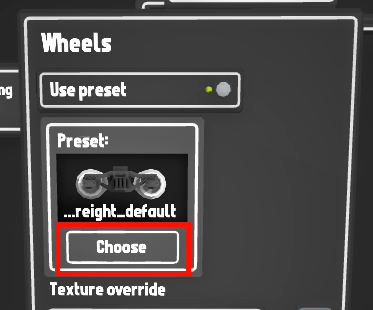
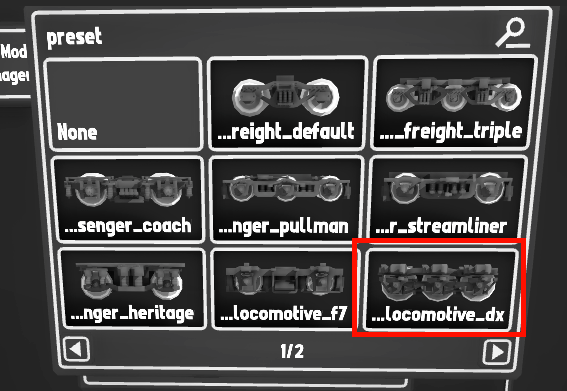

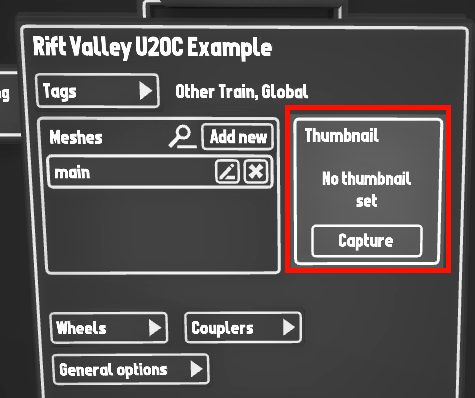
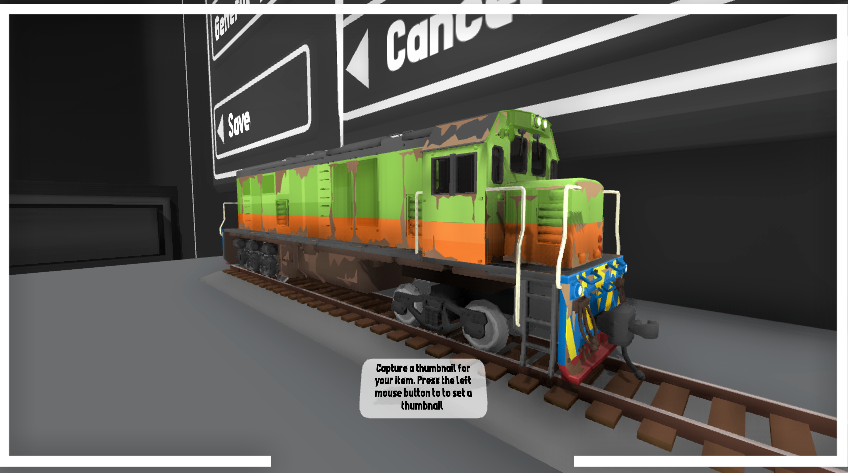
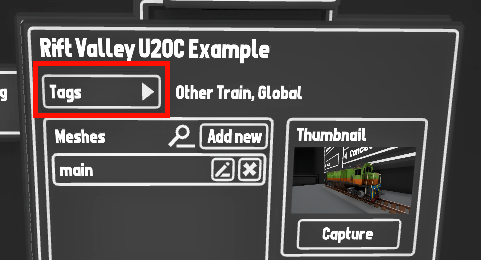
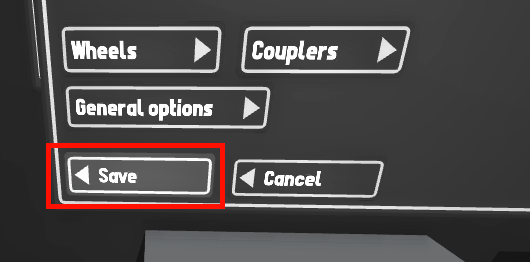
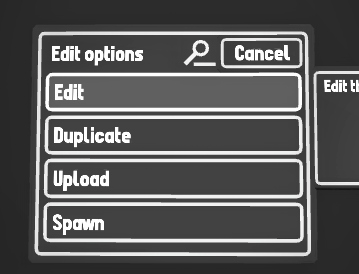
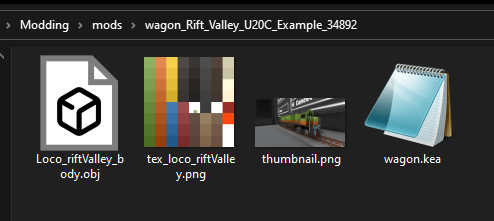
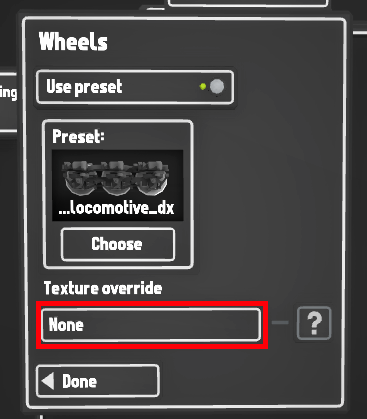


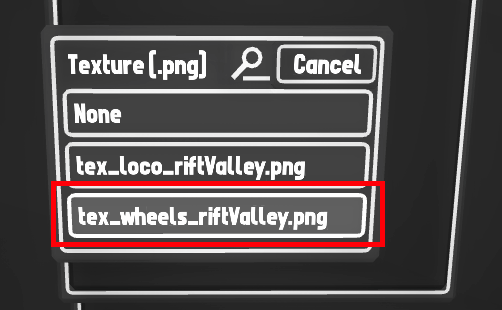
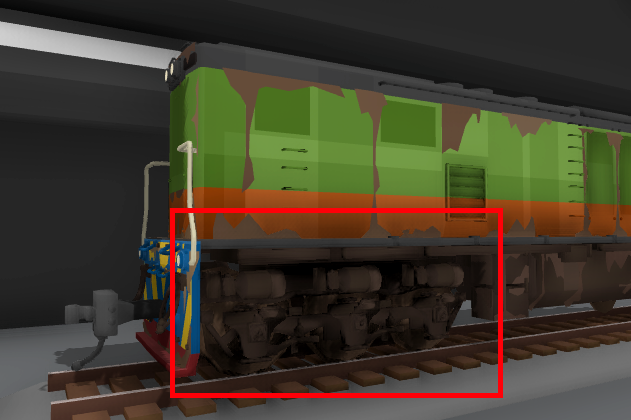
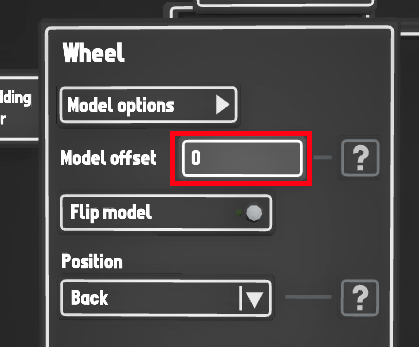
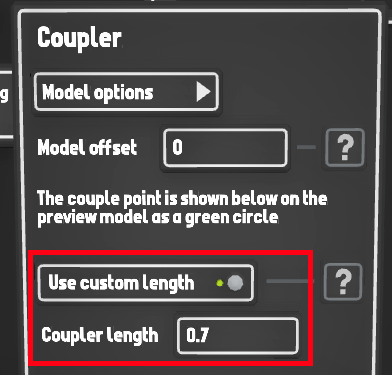

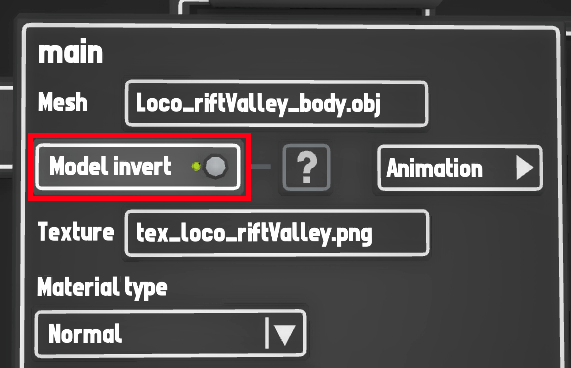
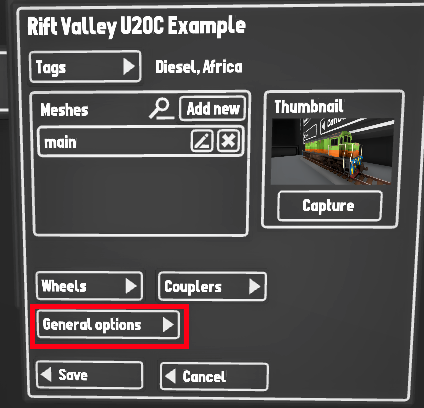
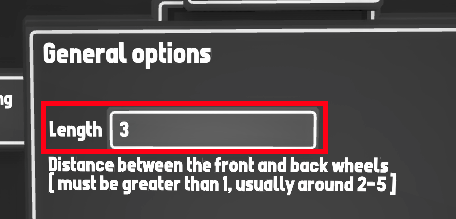
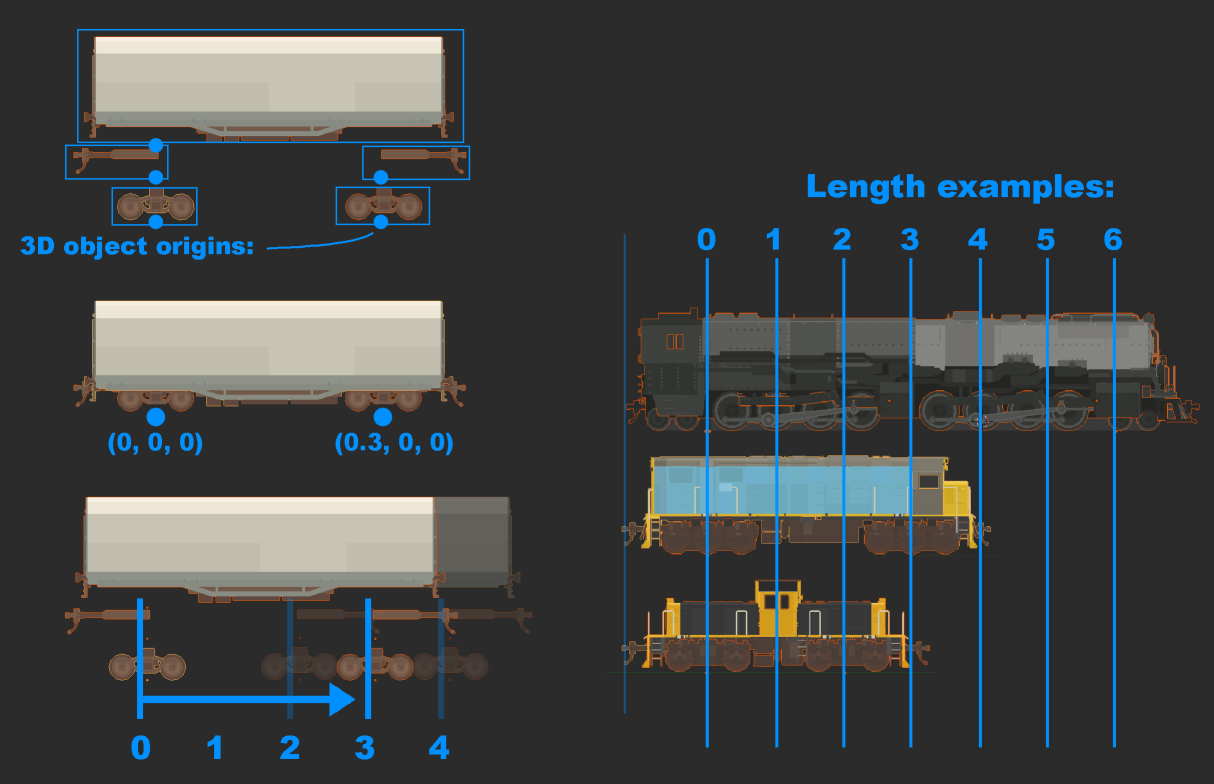
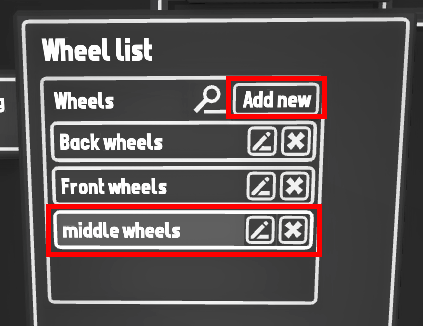
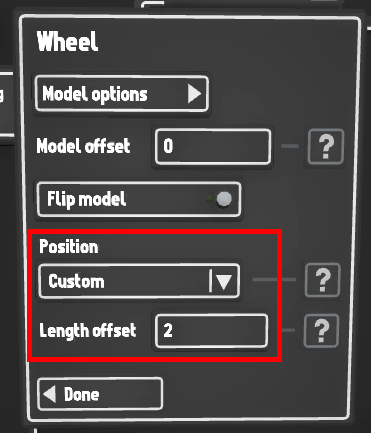
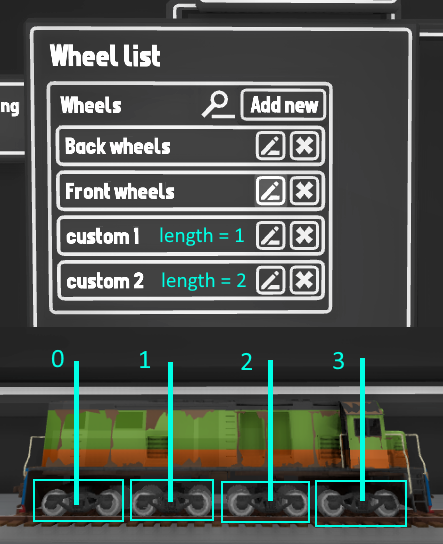
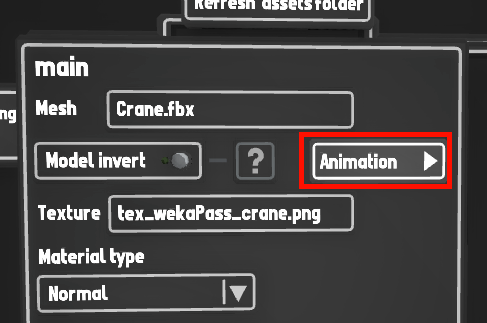
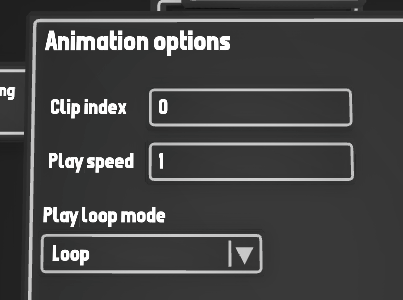


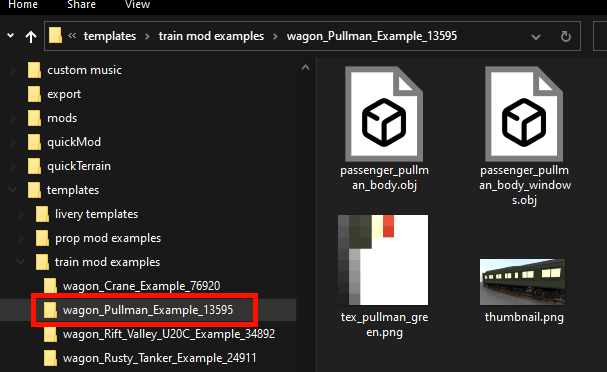
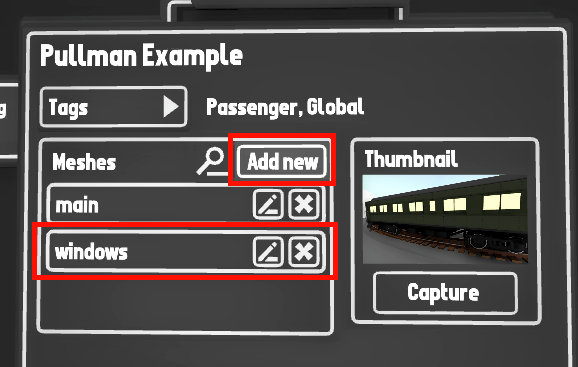
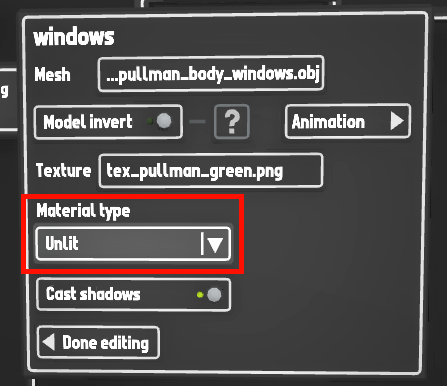

Leave a Reply