
What you need for Installing
> Bootable USB Windows 10 Image
> Admin rights on your PC
1. mount your WIndos 10 image (note your Partition letter)
2. open cmd-console as admin (windows key > tippe cmd > right click > As administrator )
3. copy >> DISM /Online /Enable-Feature /FeatureName:NetFx3 /All /LimitAccess /Source:d:\sources\sxs << in your cmd console if also your Windows 10 image is mounted on letter D, if it issnt you must cange it on dis point “XXX” [ /Source:XXX:\sources\sxs ]
Mount Windows 10 Image
1. mount your WIndos 10 image (note your Partition letter)
open cmd-console as admin
0. use windows key (to use window seach window)
1. tippe cmd
2. right click on > cmd / app
3. As administrator
Copy the command
DISM /Online /Enable-Feature /FeatureName:NetFx3 /All /LimitAccess /Source:d:\sources\sxs
Copy the command in your cmd console if also your Windows 10 image is mounted on letter D, if it issnt you must cange it on dis point “XXX” [ /Source:XXX:\sources\sxs ]
It is also Red mark on the picture
I hope you enjoy the Guide we share about Medieval Dynasty – .Net 3.5 Install with image and cmd console – offline; if you think we forget to add or we should add more information, please let us know via commenting below! See you soon!
- All Medieval Dynasty Posts List


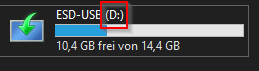
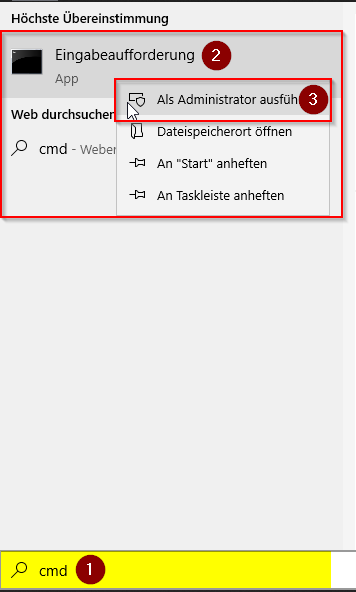
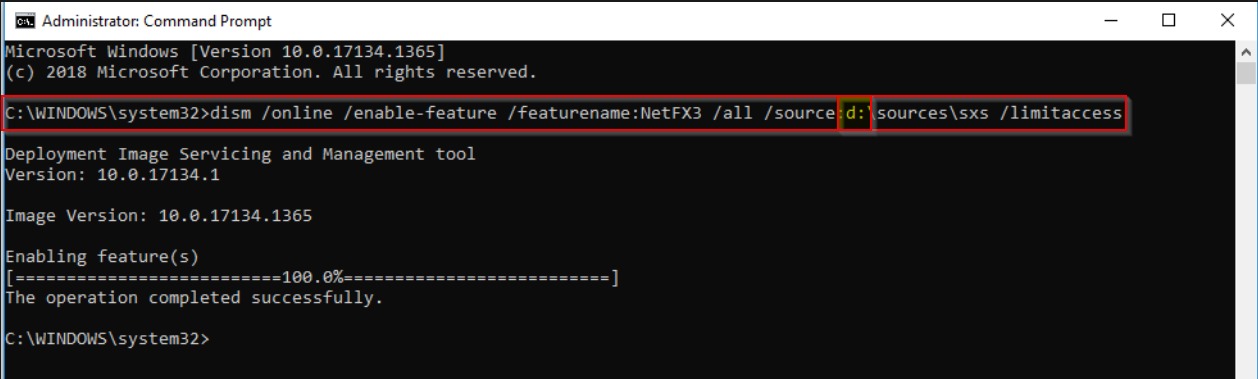
Leave a Reply