
Attention: I don’t Know if it have impact to the Achievements.
Change Days per Season in Medieval Dynasty with started Game
You need a Savegame which you startet with the Advanced Settings. So you need a Savegame you started after the Patch for the Days per Season selection.
1. You Have to Download the Hex Editor: HxD ( https://mh-nexus.de/en/hxd/ ) and install it.
2. Go to the Medieval Dynasty savegame directory. You find the directory in…
Windows: C:\Users\YourUserName\AppData\Local\Medieval_Dynasty\Saved\SaveGames
Steam Play (Linux) <Steam-folder> /steamapps/compatdata/ 1129580 /pfx/
3. Make a Backup of your savegame and rename it.
4. Load your Savegame in HxD and click on search.
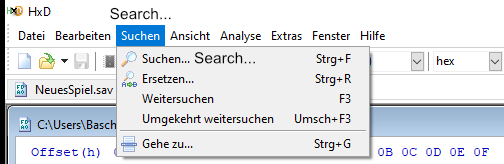
Search for “DaysPerSeason”
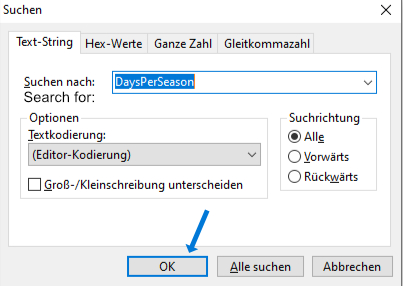
and select the complete String on the right side.
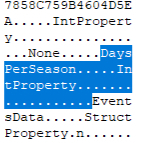
5. Now you see on the left side the Hex code and here you will see a number like i underlined on the Screenshot. You will see the number what you choose at the Gamestart.
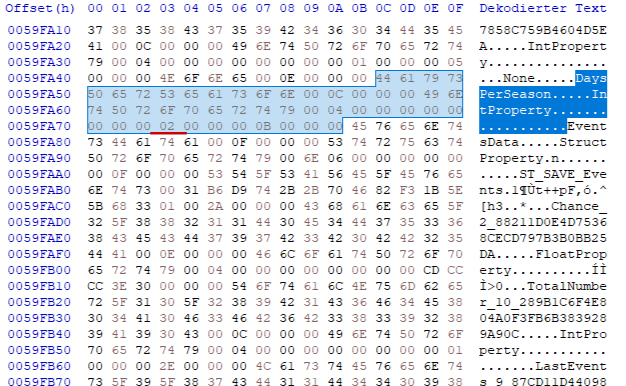
6. Select the Number and change the Number to the days amount you want on the right side.
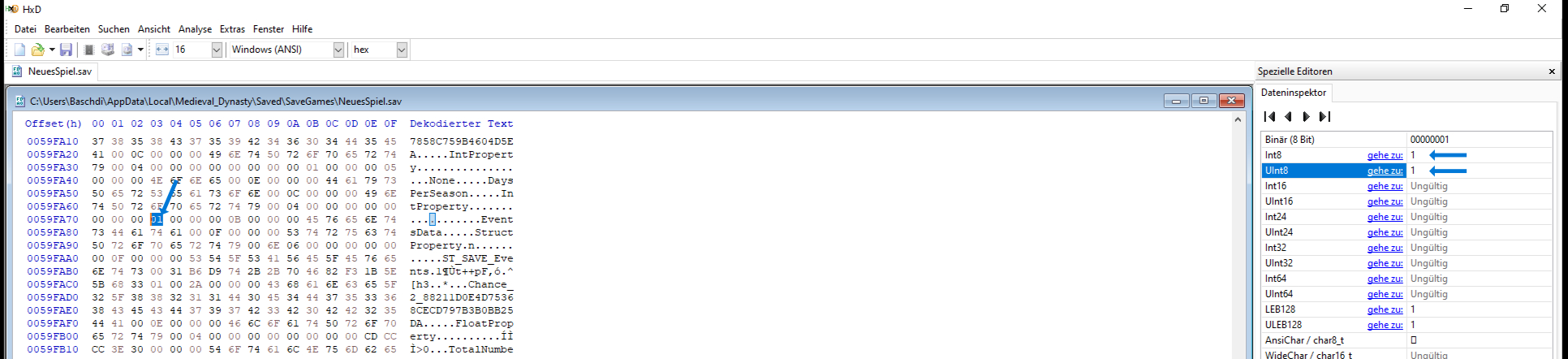
I hope i could helped you 😉
I am not responsible for any damage to the game
This is all about Medieval Dynasty – Change Days per Season after Starting a Game; I hope you enjoy reading the Guide! If you feel like we should add more information or we forget/mistake, please let us know via commenting below, and thanks! See you soon!
- All Medieval Dynasty Posts List


Leave a Reply