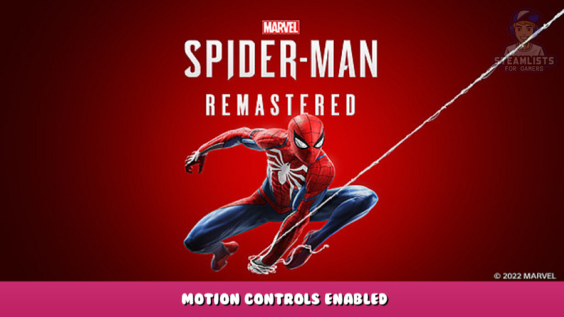
How to enable motion controls for PlayStation, Switch, or Steam Controllers with the Steam layout configurator.
Instructions for Use
These settings can be enabled in Steam by viewing the game in a library and selecting Controller Layout under the PLAY button. Next, select the Browse Configs button at bottom of screen. You will find them in Community side tab.
You can also copy paste one of the links provided (steam://) into a browser to view it directly in Steam, where you can then decide whether to accept or reject the setting.
This setting must be enabled in order to allow Steam controller support to work. This setting is disabled by default. It can be found in Steam (main windows) – View (top menu), – Settings (dropdown option), – Controller (side tab), – General Controller Settings(button), – PlayStation/Switch Config Support (tick the appropriate box for your controller type).
These settings are not compatible with the PS5 DualSense's adaptive triggers. They require that the controller support setting be disabled.
Motion Controls for Touch
PlayStation: All controls as normal except for the touchpad. Additional functionality: Touch anywhere on your pad to activate motion controls. Press the upper pad to Dodge and the lower pad to Jump. Click the left side when prompted to use touchpad.
Touch Controls for PS5
steam://controllerconfig/1817070/2848032493
PS4 Motion Controls for Touch
steam://controllerconfig/1817070/2848077269
Steam Controller: Enable motion controls by touching the right pad, click for face button abilities. Jump/Objectives on grips. All other controls are default.
Steam Controller Motion Controls for Touch
steam://controllerconfig/1817070/2848135841
Motion Controls on the Left Trigger
Switch Pro Controller: Pull ZL to aim with motion controls, pull ZR to sprint/swing with motion controls. All other controls are default.
Switch Pro Motion Controls for Triggers
steam://controllerconfig/1817070/2848053284
Troubleshooting
If you have any problems with these settings, please refer to this section. You can ignore it.
Problem: The adaptive triggers of my PS5 DualSense controller's PS5 DualSense controller aren't working
Solution: DualSense adaptive trigger features are not compatible with Steam's PlayStation controller configuration setting. You can choose one or the other.
Problem: This is not the Switch control scheme, or any other scheme I prefer.
Solution: The convention of making yaw relative to ground and not to controller orientation is difficult to implement on PC. This makes it different from how it functions in many Switch titles. There is no solution. You may be able modify the Steam controller layout to accommodate your preferences if there are other aspects of Switch motion controls you like. If you provide feedback, I may be able to create a scheme that meets your expectations.
Problem: I don’t understand how this input system works.
Solution: Touch the pad or pull the left trigger while rotating the controller sideways (yaw), or up and down ("pitch") to view in those directions. To avoid rotating out of view, the camera moves faster than you move it. The controller doesn't need to be pointed at the screen. It measures movement away from the starting position when the motion control were last activated to make the camera move. However, it should be reset between movements by disengaging motion controls and pointing it back in the general direction the screen. This is a good starting point for the next time you use motion controls.
Problem: I find it exhausting to use these motion controls.
Solution: Add motion controls to the right joystick.
While swinging the controller around can help with quick motions, it may also fatigue players more quickly. Instead, rest your upper arms against the seatback or rest them on handrests. Then, twist the controller while keeping your wrists and lower arms still.
Problem: These motion controls can cause carpal tunnel syndrome.
Solution: Instead of twisting your wrists to hold the controller in place, extend your arms out in front of your face and swing the controller with your arms. Keep your wrists straight.
Problem: These controls are making me motion sick.
Solution: Adjust the sensitivity of your Steam controller configuration's motion controls. The setting is located in a box between the controller grips. It may help to get used to the controls. However, if you do this, it may make the problem worse.
Problem: Touchpad use is painful or makes other controls difficult.
Solution: Use the Left Trigger settings instead. The touchpad activation scheme should work with most adult controllers with touchpads. However, it may not be as comfortable for some PlayStation controllers.
Problem: The camera keeps moving in one direction, even though I hold the controller still.
Solution: Some controllers can calibrate their gyroscopic sensors by placing them on a flat horizontal surface for a few second. Others may need to calibrate their gyro in Steam.
Problem: Camera movements are blurred or choppy.
Problem: Wireless controllers can experience poor gyroscopic sensor performance depending on how well the signal is received. You can either improve signal strength by clearing a line of sight between your controller and the computer's wireless receiver or you can put the controller in wired mode by plugging the controller into the computer while it is off.
Low framerates could also be a factor. In this case, you can improve framerates by lowering graphics settings. Any input method will suffer under those conditions.
This game requires careful design considerations
Marvel's Spider-Man Remastered supports Steam Input support. This allows it to interpret motion control inputs more directly without having to emulate a mouse or joystick. This allows it to use motion control to their full potential without having to deal with input emulation conflicts and confusing prompts.
This is all about Marvel’s Spider-Man Remastered – Motion controls enabled; I hope you enjoy reading the Guide! If you feel like we should add more information or we forget/mistake, please let us know via commenting below, and thanks! See you soon!
- All Marvel’s Spider-Man Remastered Posts List


Leave a Reply