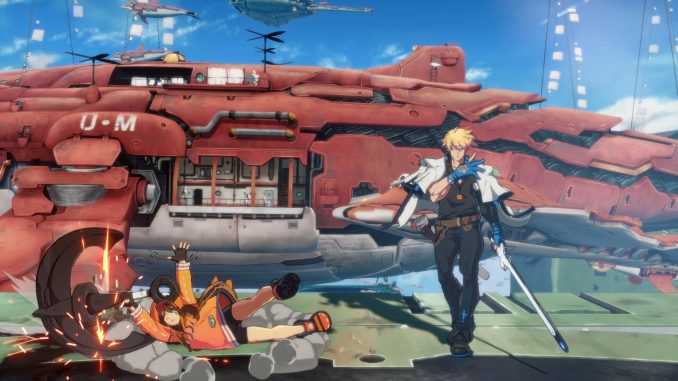
Change Unreal Engine user Config
go to AppData\Local\GGST\Saved\Config\WindowsNoEditor
or search for %localappdata%
Step 1 – open file: Scalability.ini
copy and paste:
[AntiAliasingQuality@0]
r.MSAA.CompositingSampleCount=0
[PostProcessQuality@0]
r.BloomQuality=0
r.Upscale.Quality=0
r.AmbientOcclusionRadiusScale=2.0
r.RenderTargetPoolMin=0
[TextureQuality@0]
r.Streaming.PoolSize=0
r.Streaming.MipBias=4.0
[EffectsQuality@0]
r.TranslucencyLightingVolumeDim=2
r.EmitterSpawnRateScale=0
—————————————————————————————————-
Step 2 – open file: DeviceProfiles.ini
copy and paste:
[Windows DeviceProfile]
CVars=r.TonemapperQuality=0
CVars=r.SSR.Quality=0
CVars=r.SceneColorFringeQuality=0
CVars=r.SceneColorFormat=0
CVars=r.RenderTimeFrozen=1
CVars=r.RenderTargetSwitchWorkaround=1
CVars=r.RefractionQuality=0
CVars=r.ReflectionEnvironment=0
CVars=r.PreViewTranslation=0
CVars=r.PostProcessAAQuality=0
CVars=r.ParticleLODBias=0
CVars=fx.MaxCPUParticlesPerEmitter 0
CVars=r.NormalMapsForStaticLighting=False
CVars=r.MSAA.CompositingSampleCount=0
CVars=r.MotionBlurQuality=0
CVars=r.MobileHDR=0
CVars=r.MaxAnisotropy=1
CVars=r.MaterialQualityLevel=0
CVars=r.LightShafts=0
CVars=r.LightFunctionQuality=0
CVars=r.LensFlareQuality=0
CVars=r.HalfResReflections=1
CVars=r.DontLimitOnBattery=1
CVars=r.DepthOfFieldQuality=0
CVars=r.DefaultFeature.AmbientOcclusion=0
CVars=r.Cache.DrawLightingSamples=0
CVars=r.Cache.DrawInterpolationPoints=0
CVars=r.AmbientOcclusionLevels=0
CVars=r.HalfResReflections=1
———————————————————————————————————————
step 3- open file: GameUserSettings.ini
in section [ScalabilityGroups]
set all to zero like this:
[ScalabilityGroups]
sg.ResolutionQuality=50.000000
sg.ViewDistanceQuality=0
sg.AntiAliasingQuality=0
sg.ShadowQuality=0
sg.PostProcessQuality=0
sg.TextureQuality=0
sg.EffectsQuality=0
sg.FoliageQuality=0
sg.ShadingQuality=0
———————————————————————————————————-
Step 4 – open file:Engine.ini
in section [/script/engine.renderersettings]
add this command:
bSmoothFrameRate=False
step 4.1 add this new section:
just copy and paste:
[SystemSettings]
r.SeparateTranslucency=0
r.OpacityStencil=0
r.FogDensity=0
————————————————————————————————————
Setting Game Launch Options
Set Launch Options
-Open your Steam Library
-From a game’s library page, select Manage > Properties.
-On the General tab you’ll find Launch Options section.
-Enter the launch options you wish to apply (be sure to separate each code with a space).
-Close the game’s Properties window and launch the game.
Use this launch options:
-lowspec -USEALLAVAILABLECORES -NOTEXTURESTREAMING -NOSPLASH
-windowed
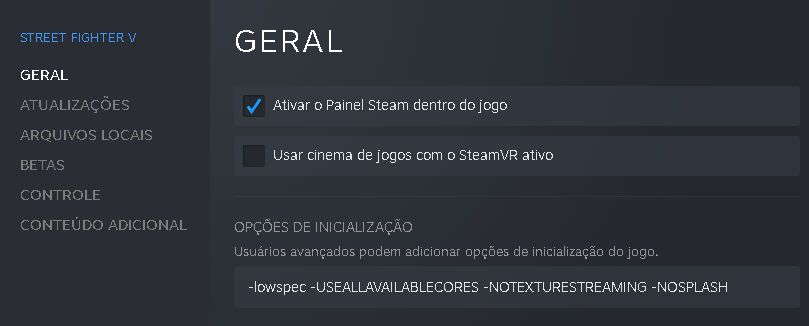
Hope you enjoy the Guide about GUILTY GEAR -STRIVE- – Fps Boost for Low end PC Optimization, if you think we should add extra information or forget something, please let us know via comment below, and we will do our best to fix or update as soon as possible!
- All GUILTY GEAR -STRIVE- Posts List


Leave a Reply