
Are you interested in custom categories? Labels? Spawn icons? These are some tips and tricks to help you get the most out of your spawn menu.
Create your Custom Spawn List
You will see a folder called "Your Spawnlists" at the top of your spawnlist. Right-click the text to select "New Category" from this menu.
To make it stand out, you will need to provide some additional information.
Look down until the new spawnlist folder is titled "New Category". Right-click the text and click "Edit". You'll notice that you can create a new category, a subcategory in the existing category (, and also remove the) category. However, for this tutorial, you will only need to edit the one you already have.
This is where you can edit the name and icon of the spawn list. It is located at the bottom of the page, so you won't be able to miss it.
Name the new spawning list something simple. Enter "my new list" in the text box and click Enter. This will give it a name.
Next, give it an icon. It could be a key. However, the list is quite long and there are many icons. I don't think it would be best to just eyeball it.
To search for icons with the keyword "key", enter "key" into the text field. This will bring up all icons that have "key" in their names. To make the key icon stand out in blue, click this icon.
Now you have a category you can populate with things.
Add Header Text
The panel you just viewed will have a single icon between the icon search fields and the category name. This is how you'll add labels to your category to further categorize your spawn icons.
To add a label hover your mouse over the icon and click and drag to the empty grey area (. Make sure the spawn category has been selected first)
You should now see a text called "Label". Double-click it to edit, then type "fences" and press Enter to finish.
You may not want to click and drag so often. You can also add a label quickly by right-clicking anywhere in the list and clicking "New text label".
You can do the same thing as in step 1, but you will call it "cars" for the label.
Our Spawn List is being populated
We will begin by adding fences to our new list of spawn.
Search for "interior_fence", then press Enter.
It might take some time. Once the fences are loaded, hold your left-mouse button in the main area. Click-drag to create the lasso selection. Next, select all the fences as shown above. Be careful not to select the label by accident.
Click-drag your selection to the spawn category you created earlier. It should eventually open the category automatically.
Make sure the glowing bar is located next to the "fences". This will ensure that our selection is placed below it. Drop it there.
Now you have fences you can easily pull from the spawn menu.
For the cars label that you have added earlier, cars are the last thing to add. You can use the search bar to search for a specific game that you have uploaded to Garry's MOD. Half-Life 2 is a game that Garry's Mod automatically makes available, so you can search there for the content you are looking for.
Look to the left until you find a folder called "Games". If the folder is closed (), then you can open it. You should now see some games. Yours may look very different depending on the games you have mounted. However, you can still select "Half-Life 2", from this directory.
Click on "props_vehicles" to open.
There are many car-related icons that you can choose to use. Some of the icons don't look like they would be a car but are components of a car. There's also duplicate cars that might not be desired. Drag-select will not work here. Instead, you can select multiple spawn icons one at a time. This can be done by pressing the Shift key and then clicking each icon individually. Clicking the icons should match the image above, starting just after the first wheel and ending almost before the axle.
Drag it, just like you did last year, to the correct label in your spawn type.
Customizing Spawn Icons
Sometimes the spawn icons may appear too small on your computer display. This is especially true for players who play beyond the 1080 line limit. You can reduce this issue by resizing your icons to meet your viewing requirements.
First, select all cars you have placed. Next, right-click to open a menu. There are many options. Click on "Resize 10 Items", where 10 can represent any number of items. Click "128×128" to resize them to larger icons than they were before. Re-Render is only useful if you have icons that are incorrect or outdated. This will loop through all of your icons and try to fix any problems.
To continue the tutorial, right-click on the first red car. This will open a variety of options. Let me cover each one I haven’t covered.
- Copy to clipboard is useful if you are coding and need a path to a model. This works on almost everything in the spawn menu, not just props
- Spawn using toolgun Alternative method to spawn an entity. Also the only use of the Creator Tool
- Edit icon: Let's change the way that the spawn icon appears. More details to follow.
- Delete Removes the icon. This will push everything down and fill the gap
Click "Edit icon" to view all options.
This window will appear when you select this option. You'll immediately notice the tabs, and some buttons at the bottom. All of these will be covered in detail shortly.
- AnimationsA – Displays a listing of defined animations. Click on any one to play the animation for this entity. There may be many animations available depending on the entity. However, the vast majority of entities in GMod will only have the "idle” animation to choose from. This animation does nothing and all entities in Source must have it. This is something to keep in mind as you look at more options for entities in-game
- Bodygroups is a model that an entity can have. It can be a gun holster, a hat or a gun holster. This allows you to toggle between them, if there are any.
- Other Settings is mainly reserved for debugging. This allows you to adjust the angle of the display icon. You can also substitute this behavior by dragging the icon with the middle mouse button (or any other method that simulates the mouse3 bind)
These buttons are presets that determine how an icon should appear. "Best Guess" may work, but it may not account for all entities and may appear too zoomed in.
Although the current car icon is appropriate, I feel a little daring and want to zoom in even further. To do this, just mouse over the icon and drag the mousewheel up to zoom in the camera towards the vehicle. This looks great already.
The red is getting boring. This car has an (bodygroup, which gives it a yellow paint job. Navigate to the "Bodygroups” tab and adjust the slider to move it from 0 to 1.
You are now ready to apply your changes. Click "Render" at the bottom of your window. You should see your changes when you view the spawn list now.
The spawn menu is coming together nicely. There is still one thing to do before everything else. Yes, that's right: It's saving your changes.
This can be found at the top of your spawn menu, just below the search field. To save the spawn category that you have created, click "Save Changes". To undo any changes made, click the little green button. You can use the Undo button to undo any changes you do not like in the example spawn list.
Closing Comments
You have so far learned how to…
- Create a spawn category
- To edit categories and add names, or search for category icons, click here
- Add and edit labels to spawn categories
- Use the search function to find model paths
- For a model, search directly through your mounted games
- To drag + drop icons, use multi-select or group-select icons
- You can resize icons, alter the icons appearance, or choose bodygroups to use with icons
This concludes the tutorial. If you have any questions regarding the guide, please let me know.
I hope you enjoy the Guide we share about Garry’s Mod – Creating our Custom Spawn List; if you think we forget to add or we should add more information, please let us know via commenting below! See you soon!
- All Garry's Mod Posts List


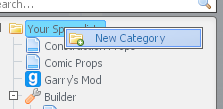
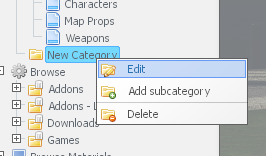
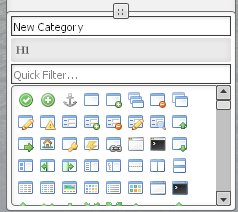
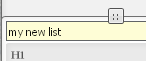
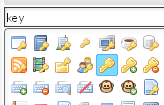
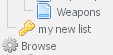

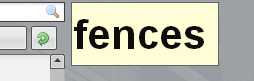
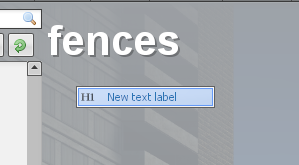
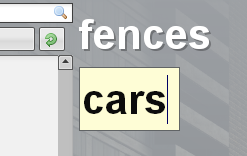
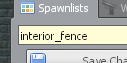


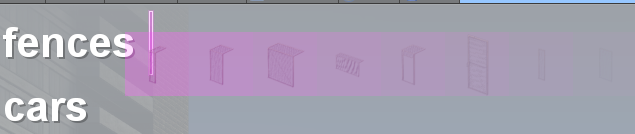
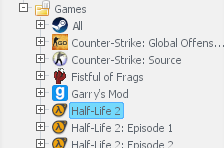


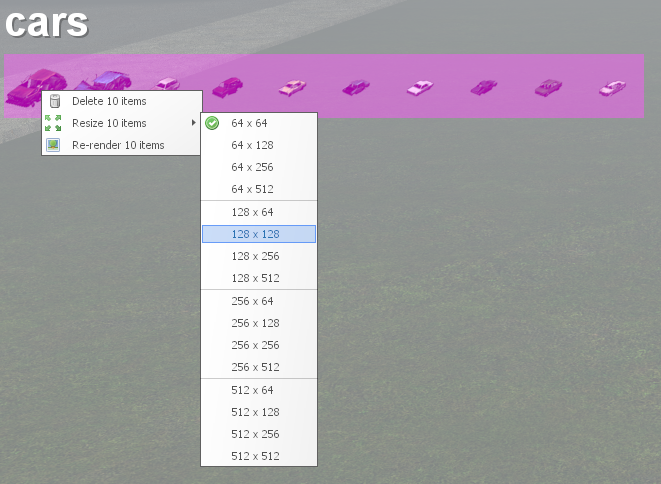


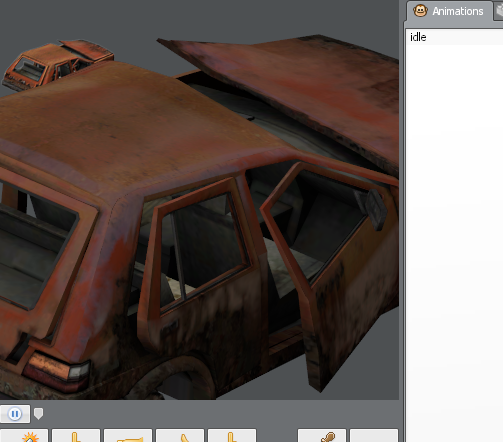
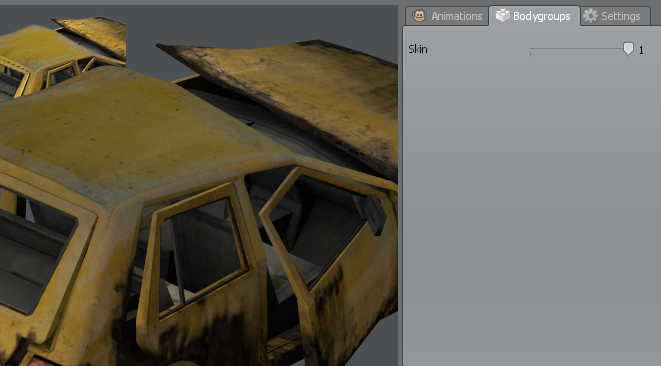
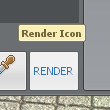
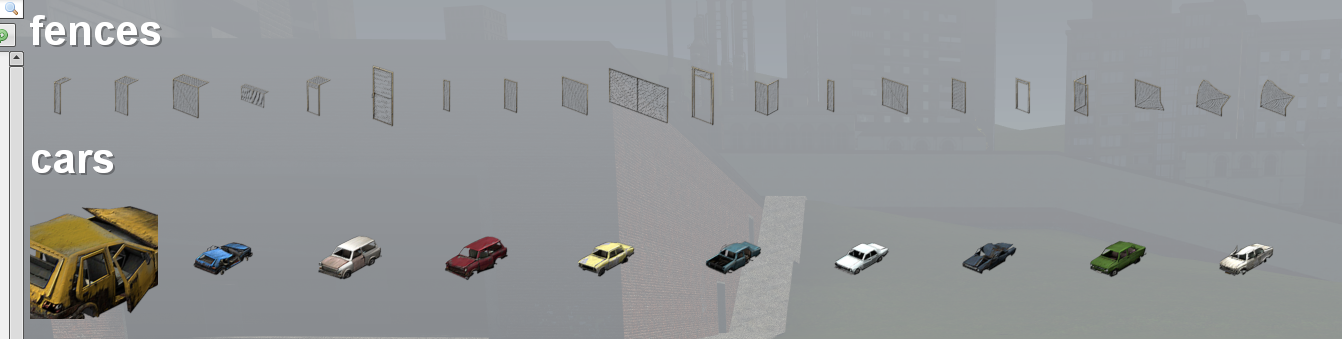
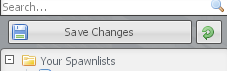
Leave a Reply