
Introduction
So you use Linux and want to play Final Fantasy XIV on it? Then you’ve reached the right guide. True, I could post this guide on protonDB in the comments, but as they are just comments this guide would likely fall down to the wayside when new comments are posted. Using the steps from this guide I am writing I was able to get FFXIV to run through Steam Proton on the following distributions:
Ubuntu 20.04
Manjaro Linux
Linux Mint 20
Fedora 33
Pop!_OS 20.10 (tested May 2021)
OpenSUSE Tumbleweed (tested July 2021)
Note: This guide is for the Steam version only and running it through Steam Proton. As I do not have a non-steam Final Fantasy account I have no way of trying to get the non-steam version to run, but for getting it to run without Steam proton many have stated they’ve had luck with Lutris.
Update July 12 2021:
Credit to Shadow from the comments section below for this remark. Apparently you can use the non-steam version with Steam proton. Per the comment below from them in the comments section:
“If you want to use your non-steam account with the steam version you can use Steam Tinker Launcher. You can use it to intercept the launch of the game and point it back to the .exe without the -issteam launch command that runs by default on the steam version” – Shadow
Installing the game and setting it up to run without crashing
Step 1:
After installing Steam you will want to go to your settings to enable Steam Play for all titles. You can right click the Steam icon on your task bar, dock, or system tray (depending on your Desktop environment) and then go to “Settings.” From there go to “Steam play” section. Checkbox the option to enable Steam Play for all other titles and hit ok. You will have to restart Steam.
Step 2: Install the game; Go to your games Library. Tell it to install FFXIV. Wait for the download to finish all of about a few hundred MB (Steam does not download the entire game, just the base part of it and the launcher).
2. – At this point in time if you have the game installed on another drive (such as a Windows drive) I recommend taking the “game” and “boot” folder and removing them from the game files install of your new fresh install on Linux and then copying it over. By default the game folder is going to be in your home folder under ~.local/share/Steam/steamapps/common/FINAL FANTASY XIV Online/. If you do not have the game installed elsewhere to copy from then leave “Game” and “Boot” folders alone and do not worry, it will be downloaded during step 3.
2. – Launch the game launcher using Steam. If you are new to FFXIV Do NOT attempt to create an account from in the FFXIV client on Steam. You will have issues. You will have to create an account using normal web browser. If you do have an account already continue on and tell it you already have an account. At some point the launcher will completely crash on you and freeze up with a blank white page. Go back to your steam Library window when that happens and tell it to stop the game. There is a part in Step three where we will pass this point, at which point you will be able to properly use the older version of the Launcher to download the rest of the game.
Step 3: Modifying the config files to prevent crashing.
3. – The first time the game booted and attempted to crash at the launcher it will have created a config file for you. By default you will find this config file under ~/.local/share/Steam/steamapps/compatdata/39210/pfx/drive_c/users/steamuser/My Documents/My Games/FINAL FANTASY XIV – A Realm Reborn/. Go to this folder and look for a file called FFXIV_BOOT.cfg. You will want to use a text editor to modify that file. If you use a graphical one such as Gnome Text Editor or Kwrite ensure that you use the “DOS compatible” setting when saving the file. If unsure how to do this I recommend using Nano, it’s a terminal based text editor that comes with almost all distributions. To do this right click in the folder with FFXIV_BOOT.cfg in your file explorer and pick “Open in terminal.” Then in terminal type in the following:
nano ./FFXIV_BOOT.cfg
In the .cfg file we are interested in only one two sections. The browser lines should be changed to say the following:
Browser 1
BrowserType 0
If you are using nano hit CTRL + O to write out (save) and hit enter. Then after it says lines were written use CTRL + X to close.
Note from author: The reason this is necessary is the “new” version of the launcher crashes proton. What you did by changing this file is ensuring that the “old” version of the launcher is used, which has no issue with Proton.
Now launch the game launcher again from your Steam Library by hitting “Play.” If you didn’t have the game saved in another folder to copy during step 2 then log in and let it download the rest of the game client. If you did copy it over then just let it patch if needed. Be sure when logging in do NOT click the login button or you will crash the launcher. Hit enter after typing in your credentials, and hit enter when choosing to play.
3. – Once the game is fully downloaded and fully patched you be able to hit enter to play. As mentioned in the previous step do not use the mouse to click login on the launcher or you will crash it. The client may launch at this point, and you may be able to see settings and change data center. But you will want to exit because there is still one more issue that must be fixed before you can play.
3. – Navigate back to your ~/.local/share/Steam/steamapps/compatdata/39210/pfx/drive_c/users/steamuser/My Documents/My Games/FINAL FANTASY XIV – A Realm Reborn/ folder and since you launched the game client you will notice a new file there called “FFXIV.cfg” (not to be confused with the other previous file from earlier, FFXIV_BOOT.cfg). You will want to open this file too and modify it. Either use a text editor of choice or nano again by right clicking on the folder and choosing “open in terminal” then do “nano ./FFXIV.cfg” The lines we are interested in for this new file are as follows:
CutsceneMovieOpening 1
Make sure the setting for this is “1.” If it is set to “0” as it will be after a fresh install you will crash after connecting to a data center.
Once again if using nano by doing “nano ./FFXIV.cfg” from command terminal be sure to save by doing CTRL + O when finished, and then using CTRL + X to exit nano terminal based text editor.
Note from the author: The reason this is necessary is because the opening cutscene will crash the game, and after a fresh install it tries to play the opening scene after connecting to data center by default. Gameplay cutscenes are not affected by this issue, only the opening CGI pre-rendered cutscenes. If you leave it for open too long after opening the game client and walk away without getting into character select screen it will eventually play the opening cutscene as well and crash itself. This is not a big deal since the opening CGI cutscene movies can be viewed on youtube.
Optional Performance tweaks; game mode, and ACO mode.
With the game set up and configured with the .cfg changes mentioned in the previous section it will be smooth sailing from here. The game does not seem to have any major FPS issues for me, even on a budget Radeon RX580 card (Note that at the time I am writing this it’s a somewhat dated card from the Polaris generation, and the newer Radeon Big Navi or “RDNA2” cards are on their way out or already released. In other words I’m using a GPU from 2 or 3 generations ago and running the game fine). However I do use a few tricks to help speed it up. Namely, I use both game mode and ACO mode on FFXIV. Please see the following regarding performance tips:
Performance tip 1: Kernel version and drivers
Ensure you are decently recent enough Kernel and GPU driver. Debian based Linux distributions such as Ubuntu and Linux mint have an older Kernel by default. As such for Debian based Linux users I recommend using the Xanmod Kernel tweak mentioned in this guide here https://christitus.com/ultimate-linux-gaming-guide/ (Radeon GPU Debian/Ubuntu based users will also want to use the kisak Mesa version from that guide, as the Mesa GPU driver that comes with Ubuntu and its derivative by default are severely out of date). Fedora users and Arch-based distribution users will generally not have to worry as much about the Kernel version. At the time of this writing I recommend at least Kernel version 5.10 or higher. By default at the time of this writing this Ubuntu based distributions come with only version 5.4 or 5.5 or so (in other words use the Xanmod kernel mentioned in the Linux Gaming Guide linked above if you are using Debian/Ubuntu derivatives). Nvidia folks will have the latest OpenGL and Vulkan drivers by using the proprietary drivers from Nvidia, please see instructions for using Nvidia drivers with your particular distribution if unsure how.
Performance tip 2: Game mode and ACO mode
If you are using a recent enough Kernel version and a good recent version of Radeon mesa drivers you can enable both game mode and ACO mode to squeeze out a descent framerate increase. ACO mode does not exist for Nvidia cards, but can be used with Radeon cards. You can still enable Game mode on Nvidia though.
1. Go to your steam Library and right click Final Fantasy XIV. Go to “properties” in the menu that pops out.
2. In launch options put in the following (depending on GPU type)
Radeon folks: gamemoderun RADV_PERFTEST=aco %command%
Nvidia folks: gamemoderun %command%
If using the gamemoderun argument causes it to not launch please ensure you have gamemoderun command installed. On my main machine that runs Fedora this came installed along with my installation of WINE. You may need to install before this will work. Also if you are using a Radeon GPU and using the RADV_PERFTEST=aco argument causes it to crash then be sure you are using at least Mesa version 20 or higher (might be version 21 they added that I’m not sure). There are videos on youtube that discuss both ACO mode and game mode on Linux, I suggest giving them a watch for further information on these particular performance tweaks.
I hope you enjoy the Guide we share about FINAL FANTASY XIV Online – How to Play FINAL FANTASY XIV Using LINUX on ProtonDB Guide; if you think we forget to add or we should add more information, please let us know via commenting below! See you soon!
- All FINAL FANTASY XIV Online Posts List


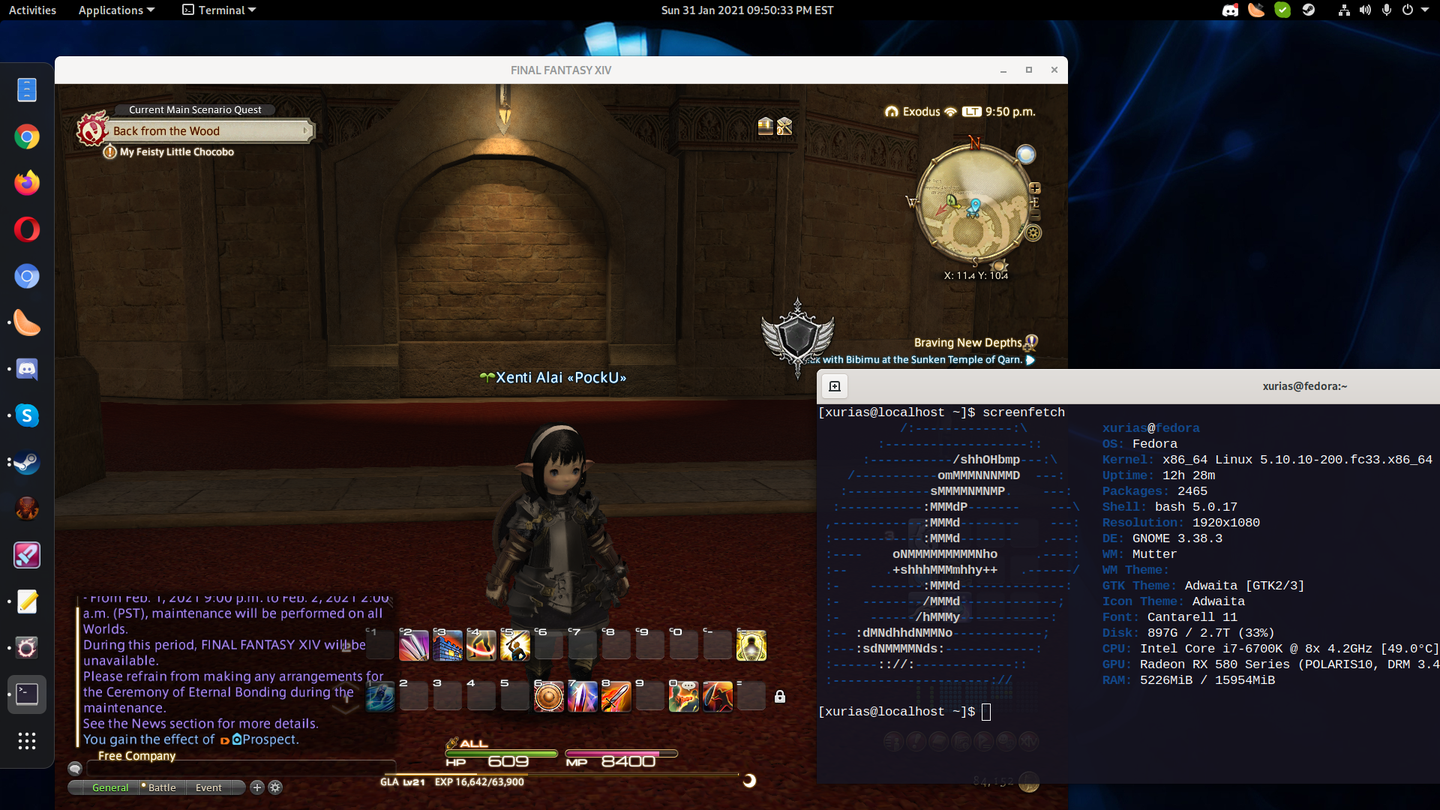
Leave a Reply