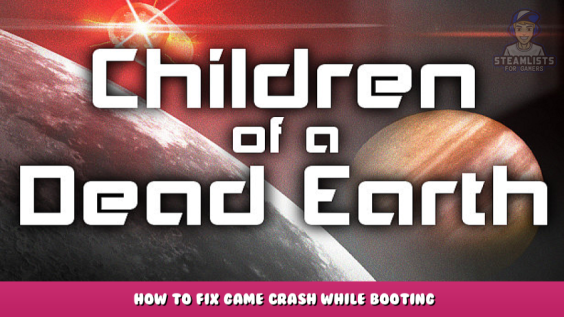
You want to unsubscribe from one or more material mods, but your game crashes while booting? In this guide I’ll explain two methods to fix it.
Method 0
Do you really want to unsubscribe from that material mod / those material mods (from now on I’ll simply say “the mod”)? Because subscribing to it again would fix the crashes. But if you do, keep on reading.
Method 1
Assuming you really want to get rid of that mod, the first method is:
1) Subscribe to it again.
2) Manually delete all the designs that use it (and possibly even custom missions in which those designs are used, if you made any).
3) Unsubscribe from that mod.
4) If the game keeps crashing when you unsubscribe but works fine when you are subscribed to it, then you missed at least one design. And this is where the second method (that you can do now, or could have done from the beginning) comes in handy.
Method 2 – Basic steps
The second method takes the opposite approach, in the sense that you start by deleting all your designs, and then restore as much as you can without making the game crash (depending on how many of the optional steps you want to follow):
1) Unsubscribe from all Workshop mods that require that material mod (or those material mods).
2) For a default Windows installation, navigate to C:\Users\<username>\AppData\Roaming\CDE (or you can more easily use this path: %AppData%\Roaming\CDE – from now on, I’ll omit %AppData%\Roaming\ and just say CDE) and make a backup of UserDesigns.txt and UserLevels.txt.
3) Go to CDE\Mods\Data\Imports and make a backup of all the designs.
4) Delete CDE\UserDesigns.txt, UserLevels.txt and the files inside CDE\Mods\Data\Imports. Since you made backups, those files aren’t permanently lost and you can restore them at a later date.
5) Run the game briefly, just to make sure that it boots properly. If it still crashes, then please start a new discussion in the Steam COADE General Discussions or Bug Reports, and in this discussion attach the crash log you can find in CDE\Crashes (check the dates in the name of the files and attach the one that was generated when you booted the game – in fact, sometimes game crashes without generating a crash log).
Method 2 – Optional steps
Now the game doesn’t crash anymore, but you you have no designs. If you follow all of these optional steps, you’ll recover all the designs that don’t depend on that mod:
6) Restore as many of the backup files you made as you can, without game crashing.
7) If you weren’t able to restore one or more files in CDE\Mods\Data\Imports, then create as many empty files in that folder as you had backups, and paste into each of them as many of the designs that are in the respective backup file as you can, without game crashing. If at the end of this step there are any empty files, delete them.
8) If you weren’t able to restore CDE\UserDesigns.txt, then create an empty UserDesigns.txt file in that folder and paste into it as many of the designs that are in that backup as you can, without game crashing.
9) If you weren’t able to restore CDE\UserLevels.txt, then create an empty UserLevels.txt file in that folder and paste into it as many of the missions/campaigns that are in that backup file as you can, without game crashing. If there are campaigns that you want to salvage despite them having missions which feature ships that you can’t load because they require that mod, then you can manually change the name of these ships to stock ones, or to some other ships you have that you know work fine without that mod.
And that’s it. Hope it helps!
This is all about Children of a Dead Earth – How to Fix Game Crash While Booting; I hope you enjoy reading the Guide! If you feel like we should add more information or we forget/mistake, please let us know via commenting below, and thanks! See you soon!
- All Children of a Dead Earth Posts List


Leave a Reply