
I saw that RTSS new setup thread and thought I’d write a “how to setup apex” guide.
How Apex should be capped, what to configure your PC at, what your monitor is doing etc, it’s all a bit much and none of it is documented well. This guide will be about that.
There is now an Alternate Setup for advanced users.
It’s slightly different from the main setup.
If you just want to “follow a guide” > Use the main setup. It will work 100%, on all PCs.
Your questions around the guide are likely answered in the “understanding x” sections. Read them, they’re important.
My setup / who am I:
My gear; EVGA 3080 FTW3 Ultra, an AMD Ryzen 9 3900X @ 4.6 GHz, 3200Mhz ram, my monitor is a 240Hz 1440p HP Omen X 27. I used to stream under the name ImNemuri (same name on Twitter) and like to focus on low, stable frame times for games. In particular what feels best while running OBS studio as it reserves a bunch of performance and lowers your fps while introducing a tiny amount of input lag from capturing the game.
This has led me to research a lot of these technical things to figure out what works best. I’m not the best apex player, but I’m likely one of the best at setting up your pc to run apex/games flawlessly.
Guide tl;dr:
This guide tells you how to set up your game to run flawlessly. Alt Setup works better than main but has more stuff to set up
Guide Index:
Guide Index:
Basic Stuff Out Of The Way
G-Sync / Freesync, and if you don’t have it
The Apex Legends Microstutter
The Main Setup
The Alternate Setup
Understanding The Main Setup
G-Sync
Understanding The Alternate Setup
Apex and V-Sync
RTSS Rivatuner
G-Sync Details
OBS Studio / Streaming
Why RTSS and Low Frametimes
Misc
Other PC Performance stuff
Author’s note: “I’m gonna need an index to explain everything.
Basic stuff out of the way
No fps cap technically gives the lowest input lag. It also gives a lot of tearing and janky frametimes.
We want high fps- but with low and stable frametimes. This is a significantly different goal.
Maxing out your GPU and CPU to 99% will give you significant input lag. (Limiting fps is good)
Battle Nonsense explains this well on his channel.
This guide will be set up with G-Sync in mind, as this provides the best experience when set up properly.
No joke, if you think otherwise you’re setting it up wrong or don’t understand how it works.
This guide will cover Nvidia GPUs as that’s what I use myself. You want one for Nvidia Reflex alone.
Your CPU / GPU / Ram / Resolution will dictate how many fps you get. The fps caps in this guide assume your fps exceeds those caps.
Use Fullscreen, not borderless windowed. This gives you better input lag and fps.
G-Sync / Freesync, and if you don’t have it
Variable Refresh Rate technology (VRR):
Basically, monitor magic.
If you don’t have it:
Sadly, you’re missing out. Most monitors today have VRR. Not much to do if you don’t, but your experience will not be as good- no matter the game.
VRR tech was specifically made to improve people’s gaming experience and when it’s set up properly it is far better than other ways of running it. Until we get a monitor with both DyAc and VRR (at the same time), VRR is still the best for now.
Nvidia Reflex is new tech made to work in tandem with VRR, and if you think VRR is awful you likely haven’t played with it set up properly, or with Nvidia Reflex.
What to do if you don’t have it besides buying a monitor that has it:
Limit your FPS to your monitor refresh rate using RTSS or fps_max, and turn off V-Sync in Apex and NVCP. Enable Nvidia Reflex, or Anti-Lag if you have an AMD GPU. That’s the best you can do, unless you uncap the fps entirely but the tearing/input lag that follows is on you. Maybe learn how to use Scanline Sync in RTSS.
The Apex Legends microstutter
This is a rather big one:
Basically; Apex starts to stutter when it exceeds 190 fps. We don’t know why but you’ll feel a slight, constant, janky stutter/ghosting ingame that makes Apex unplayable.
How to eliminate:
Cap the game under 190 fps. The current “safe zone” is around 180 fps to ensure the micro stutter does not happen.
The first documented case of the micro stutter in Apex is this video:
You can notice the micro stutter most prominent on monitors that support refresh rates exceeding 190 fps, so mainly on 240hz+ monitors. You will not notice the micro stutter as clearly on 60-165hz monitors but; it’s definitely still there.
However, if you play at 190 fps but have a 144hz monitor.. your settings are not correct and you should read the guide a few times.
As of 15/08/21, the microstutter is still present.
The Main Setup
Main Setup How-To:[/b1, Download the Nvidia Control Panel (NVCP), if you haven’t already.
On Win10 it’s in the Microsoft Store.
2. Enable G-Sync in the
.
Freesync is compatible with G-Sync now, so we will just call it all G-Sync.
3. Your NVCP settings for r5pex.exe should like
.
4. Your in-game settings for Apex should look like
.
5. Copy them or put your own preferences. If you use my settings keep in mind I use an RTX 3080 and I followed
.
6. Your videoconfig.txt file should look like
. You can copy it here – [pastebin.com] .
This file is found in C:\Users\Nemuri\Saved Games\Respawn\Apex\Local. Change it to your own resolution and set the file as Read Only.
7. Be sure to enable Nvidia Reflex in Apex.
9. Set fps_max 0 in your command line, it looks like
.
We will cap fps using RTSS instead.
10. Download and run RTSS. It looks like
, download here – [pastebin.com] .
Scroll down to the bottom. If you want to install MSI Afterburner – [msi.com] , RTSS comes bundled with that.
11. Nvidia Reflex will cap fps greatly under the max refresh rate, automatically.
12. Set RTSS’s “framerate limit” to the same, or 1 below.
That’s it.
This is setup is guaranteed to give you stable frametimes and as high fps as your hardware allows for. This setup actually works for most games.
Lower the framerate limit in RTSS if you can’t reach your desired fps.
Head over to the “Understanding The Main Setup” section if you want to learn why these settings do what they do, and why we use them.
The Alternate Setup
Alternate Setup? More like; The Advanced User Setup.
Read the section “Understanding The Alternate Setup” below for more info on this setup specifically.
If you don’t see a reason to try this, just use the main setup instead.
Requirements:
Set Apex to run as Administrator, always.
You do this by finding the r5apex.exe in your game folder and right-clicking > Properties > then check “Run this program as administrator”.
Make a shortcut of r5apex.exe to your desktop.
Steam / Origin does not run the game as an admin through their launchers or shortcuts. You must make a new shortcut from the exe and run it from there to ensure this works all the time.
You should get an admin-popup when you run the game, if not you’re not running it as admin.
Steam and Origin only run Apex as Admin if they also run as admin, but can cause adverse effects in other games. I recommend the shortcut from r5apex directly due to this.
But why?
Read the section “Understanding The Alternate Setup” lower in the guide.
Tl;dr: Nvidia Reflex is bugged in Apex and doesn’t work properly. Running it in Admin mode should provide immediately better responsiveness and input lag to the game.
Alt Setup How-To:
1. Enable G-Sync in
.
2. Your NVCP settings for r5pex.exe should look like
.
3. Your in-game settings for Apex should look something like
.
My settings are for a 3080 and 3900 cpu. Set to the same or what you prefer/need.
4. Your videoconfig file should look like
. You can copy it here – [pastebin.com] .
This file is found in C:\Users\DooDooHead\Saved Games\Respawn\Apex\Local. Change it to your own resolution and set the file as Read Only.
5. Don’t forget to enable Nvidia Reflex in Apex.
6. Set fps_max 0 in your command line, it looks like
.
7. Nvidia Reflex will cap fps greatly under the max refresh rate, automatically.
8. Set RTSS’s “framerate limit” to the same, or 1 below.
9. That’s it for the alt setup.
After looking further into V-Sync “Adaptive”, the conclusion is that using V-Sync “On” in NVCP together with “Off” ingame is the best option no matter the setup See this section – [steamcommunity.com] .
Update: The devs are aware of that elevated / admin mode affects the game somehow but there is no confirmation on if it is an issue / bug or not, but they know about it. I will update the guide if anything changes.
How to set up Apex to run flawlessly with V-Sync
Looking into V-Sync options in Apex:
TL;DR: Keep V-Sync “Off” ingame, keep V-Sync “On” in NVCP.
That’s the gist of it. Don’t use the other options. They don’t do what you think they do.
Actually more accurately; the options don’t do what what the descriptions say they do all the time.
V-Sync “Adaptive”, ingame:
V-Sync “Adaptive” currently unlocks Nvidia Reflex’s FPS cap. (It shouldn’t)
Because I don’t have access to anything about it from Respawns side, I can’t tell if this disengages Reflex or not when you cap inside your refresh rate.
Nvidia Reflex will automatically cap the fps for us. It’s actually a great way to know that Reflex is actually working.
As mentioned in the main guide, on a 144Hz it will cap to 138. On my 240Hz, it caps to 225. No matter the game it caps like this as long as the title supports Reflex.
However, Reflex should currently always hardcap to well under the max refreshrate, which doesn’t happen using “Adaptive” ingame.
Using Adaptive allows us to cap fps a little higher than what Reflex’s “safe zone” is. .. But this doesn’t mean Reflex is working. So we cannot use it as it’s more likely it messes up reflex.
This uncapping of the fps is also strange, because the ingame description of “Adaptive” states:
Respawn claims Adaptive is supposed to lock the framerate to the monitor refresh rate.
When we then use Adaptive even without Reflex, it just uncaps the framerate entirely when it says it locks it inside the refresh rate. Some earlier guides on youtube of Apex performance tips even states their minimum fps went higher with Adaptive than with anything else.
Technically, this means the ingame Adaptive V-Sync’s description is saying it works like Fast Sync does in Nvidia Control Panel. This isn’t compatible with VRR like G-Sync.
So Adaptive is actually working like Fast Sync works. That’s not good.
Fast Sync?
Fast Sync works in many ways the “opposite” of how G-Sync or VRR tech works.
With Fast Sync as your framerate exceeds the monitor refreshrate, it will only send frames to the render queue when they match the monitor refresh rate.
You get some “increased input lag” to explain of sorts, but the game won’t tear.
However, the fps must exceeed the refreshrate. This is the opposite of G-Sync / VRR tech where it must stay within.
Using both at the same time will hurt your input lag, and doesn’t really make sense to use. Fast Sync eliminates tearing outside of the refreshrate range, and G-Sync eliminates within.
They’re two different technologies that don’t work together.
On monitorswithoutG-Sync or Freesync, Fast Sync is a good compromise of input lag and tearing, as it lowers input lag and eliminates tearing.
But again, Fast Sync only when the fps is higher than the refreshrate.
And V-Sync “Adaptive” in Apex works exactly the same.
This is likely why while testing and without tools like LDAT to assist me, it was difficult seeing if there was a distinct difference to V-Sync “On” in the NVCP with V-Sync “Off” ingame, against using Adaptive ingame or even using both “On” at the same time.
It won’t cause a distinct difference until you play a bit and it feels more sluggish as there will be overall increased input lag and technically, “tearing” as trying to limit fps inside the refresh rate while Fast Sync requires you to exceed it.. just gives you more input lag and allows for tearing.
And this is why testing this is important.
The devs have clearly had some big engine challenges. Not that I’m a coder but I imagine if you crack the joke about not wanting to look at the live production version’s source code as you’ve had enough spaghetti for a lifetime, that’d get a good laugh out of the team followed by that disassociating, stare-off-into-the-distance look.
Moving on, some general info around V-Sync that’s nice to know.
General V-Sync Info:
V-Sync can actually work very differently from game to game, and sometimes devs add other optimizations alongside it.
That’s why the main setup suggests you use the NVCP’s V-Sync “On” for broader compatibility, and it will always work.
Just to give it another mention, some form of V-Sync is required for VRR tech like G-Sync to work. It’s just that sometimes in-game V-Sync works better due to optimizations in the game engine relating to VRR tech. Apex seems to just have issues.
The main setup in the guide can really be applied to any game. That’s the main way to make sure your G-Sync is working properly. Games with it are supposed to feel buttery smooth, with no perceivable input lag. And even less when a title supports Nvidia Reflex, which lowers it further.
This extra comment to look further into V-Sync and “Adaptive” is a great way to show you how V-Sync in one game can work drastically different from another.
Until something changes at the Nvidia / game dev level, there is no “standard setup” like how a Xbox or Playstaion can just connect to any TV and talk to each other to enable the proper HDR mode. This on other other hand is an industry problem, not a G-Sync / V-Sync problem.
After looking into “Adaptive” extensively, the TL;DR is: Keep V-Sync “Off” ingame, keep V-Sync “On” in NVCP for Apex.
How this all was discovered:
The whole guide was made because Reflex is itself a latency mode and should override On or Ultra completely, but;
While testing performance impact of OBS Studio in various configurations and changing the latency modes in NVCP on r5apex.exe, it distinctly changed the responsiveness of the game. This should not happen, and revealed there might be a permission problem with how Respawn has implemented Reflex.
You can verify this in other titles that support Reflex, like Overwatch or Valorant.
That’s how we found out running Apex in admin mode, which is called “Elevated Permissions State” by Windows, made the game feel immediately much more responsive.
Even without Reflex the game feels more a bit more responsive, which frankly is a larger issue the devs need to address.
Because how many normal laymen players won’t know about this extensive setup guide?
Anyways, that’s it for this extra comment. It is linked to the main guide under “Understanding The Alt Setup” section.
Understanding The Main Setup
This section is more of a placeholder, as to understand the main setup you need to read the other parts like “Why RTSS and low frametimes”.
The longer explanation is that Apex the main setup is how to best run the game under normal circumstances.
The alt setup is what you should use as Apex has problems the alt setup fixes.
But if you don’t want to do that, the main setup does indeed improve the experience overall vs not setting the game up properly like this.
I recommend you look into the Alt setup if you have the time.
G-Sync
G-Sync in a competitive setup?
Yes, and you’re worse off not using it. With Nvidia Reflex it has completely changed the modern competitive game.
Unless you can play and stream and browse your 100 chrome tabs and maintain a locked 189 fps in Apex at all times at your preferred resolution; you are better off using VRR tech like G-Sync and enabling Nvidia Reflex.
Any frame drops will cause severe impact on your game without VRR tech. Go ahead and use scanline sync without VRR, but VRR is currently the best way to play, no buts. As well, any ordinary player won’t know all this. They know what’s marketed to them. This guide helps educate on that.
G-Sync Important:
To work properly, G-Sync requires V-Sync.
G-Sync only works within your monitor’s refreshrate.
G-Sync’s Golden Rule:
Limit 3-5 fps under your monitor’s max refreshrate.”
This meansif your monitor is 144Hz, don’t cap to 180 fps.
G-Sync Details:
G-Sync eliminates tearing by syncing the fps output with your monitor’s refreshrate. Game do 132 fps? Monitor do 132Hz. No tearing. Stable fps means physically stable Hz.
When active G-Sync eliminates the input lag that would normally come from only using V-Sync.
If the fps goes abovethe max refresh rate: G-Sync disengages and you get normal V-Sync.
It can’t sync the fps and refreshrate if the game runs faster than your monitors physical refreshrate, right? It makes sense.
The stories of bad G-Sync experiences where people say it’s terrible is usually just from misunderstanding how it works and not setting it up properly.
G-Sync and Reflex:
If your 144Hz monitor caps Apex at 138 fps but your cap in RTSS is 141, change cap in RTSS to 138. This is more stable.
Due to the microstutter in Apex, on 240hz+ monitors you must cap fps under 190. Depending on your setup, you might even have to lower that cap for stability.
If your favorite streamer caps at 180 or 189 fps, they do that because of one of the following reasons:
1. First of: They all have a monitor that supports more than 190 Hz and if they don’t they’re doing it wrong.
They don’t use or even have a G-Sync monitor and want to avoid the microstutter.
2. They don’t know how to properly set up G-Sync.
3. They have a 240hz+ monitor and cap at 180-189 fps to avoid the microstutter.
4. Don’t setup your PC like some streamer / person has theirs. Set it up to your own PC’s hardware restrictions.
Sometimes you have to cap your fps to 100 or less because your PC just isn’t powerful enough to run it stable at higher. That’s life. If you can barely play at 60 fps I recommend looking at Geforce – [google.com] Now which can stream Apex and lots of games from Nvidia’s servers at 1080p, 60fps with all settings maxed.
Remember, these settings won’t fix low fps. If you can get 140 inside a building but it drops to 70 while you’re fighting, you will still feel the jank from the sudden change in fps and the increase in input lag. This guide ensures you won’t get the tearing and negatives that normally comes with those sudden fps changes.
You can thus be assured you have the proper settings applied and the only “problems” is your hardware and maybe slow internet. After all, a 1060 simply won’t get as many fps as a 3080.
Understanding the Alternate Setup
More like “The Advanced User setup”.
After a while setting up and helping out people, it’s clear this is a more advanced user setup.
It has Apex run as admin
Which normally doesn’t make sense.
No game usually requires admin and it can often mess up other things.
As an example; in the game Phasmaphobia, if you run it as admin it doesn’t capture the mic for some reason, so you can’t talk to ghosts in the game.
However; Sometimes a game company will actually tell you to run as admin – [ubisoft.com] if something doesn’t work right. This is a rare but legitimate troubleshooting and at times the solution.
For Apex this ties into issues with the game like the microstutter. Games shouldn’t do that either, right? Because of this it’s not as straight-forward as we might think. You’re welcome to test and challenge this if you think this is false / incorrect.
Admin mode specifics:
Steam / Origin doesn’t launch it as admin.
Running it via the steam launcher or shortcut does nothing unless you also run Steam / Origin as admin.
You need the do “Do you want to run this app in Admin Mode” popup each time you start the game.
Setting DPI scaling options on r5apex.exe doesn’t change Apex’s performance in Fullscreen, but running it as admin does.
OBS Studio / Streaming
1. Run OBS as admin.
This lets OBS take what it needs of your PC’s resources, and avoids encoding overloads.
2. OBS requires resources so you will experience less FPS while OBS is running.
Remove fancy stuff / overlays from your stream if you want the lowest CPU usage % in OBS.
3. Setting OBS to “Normal” Process Priority works fine.
4. In the NVCP, the Latency Mode for OBS should be set to “On”.
5. If your CPU / GPU constantly sit at 100% while using OBS, lower your FPS cap in Apex.
This means your hardware isn’t powerful enough for your desired fps target while streaming / recording.
6. This is the best set up on a 1 PC setup.
Most people don’t need a second streaming PC, they just need to set up their game to work properly.]
Why RTSS and low frametimes:
Riva Tuner Statistics Server:
RTSS – [wikipedia.org] is a framerate limiter tool.
It currently provides the most stable frametimes of all frame limiter tools, a significantly preferable tradeoff as the impact is only up to 1 frame of input lag in your game.
The trade-off is janky, unstable frametimes with fps_max but the absolute lowest input lag ingame against perfect, stable frametimes with RTSS and up to 1 more frame of input lag.
Example of how fps_max looks vs RTSS:
In NVCP, the feature called “Max Frame Rate” is similar to fps_max but gives less stable frametimes than RTSS.
Overall the stability RTSS provides is extremely worth it.
RTSS should always run in the background.
The reason why we use RTSS and want low, stable frametimes:
Like everyone, you most likely want to run more applications while playing Apex, such as OBS Studio, Spotify, Discord, 30 Chrome tabs etc, and the focus quickly becomes more than just making the game alone get high fps.
Frames per second aren’t static:
Fluctuating fps can disengage G-Sync on a 144hz monitor capped to 143 fps and causes massive input lag as plain old V-Sync kicks in. That’s why we limit well under.
So why all this?
Simple:
Low input latency and high fps isn’t the only thing you need. Visual stability is very overlooked. That’s why G-Sync exists in the first place. To reduce tearing and improve your physical visual clarity.
A good example is how
that exceeding your monitors refresh rate in hopes to attain lower input latency often increases input latency instead.
“Buttery smooth” is a great way to explain how a game is supposed to feel when set up properly. Especially on higher hz/fps above 150 it’s greatly enhances the very distinct “feeling of smooth” lower Hz can’t display.
But, 200 fps that fluctuates like crazy is a*s to play on, VRR or not, versus 100 fps that has stable frame pacing.
Take it to heart and change your perception of game performance from “what fps are you getting?” to “what frame times and stability are you getting?”.
Misc
Latency Modes for non-reflex games:
For games without Reflex, Nvidia’s Latency Mode “On” makes the game’s frame buffer only buffer 1 frame. “Ultra” tries to eliminate the framebuffer by sending frames as soon as they hit the buffer without waiting.
Ultra is only beneficial when your CPU usage is often or always 99%, so try to avoid that.
Unless you have a two-pc setup for streaming and can run your game without any other apps open, you’re going to want to pursue the most stable, low frametimes and best visual stability you can get.
Nvidia Reflex + Boost:
+ Boost just disables your GPU’s power saving measures. Your GPU draws more power than necessary and that isn’t really ideal as it might just lower performance due to increased thermals.
And if you have a laptop; just google “undervolting gaming laptop” – [google.com] instead you’ll find great guides on how to improve your laptop experience. That’s much better than using + Boost.
Other VRR stuff:
On my 240hz HP Omen X 27 the variable refresh rate range is 48-240Hz, and G-Sync usually operates around 50/60hz to max refresh rate. Using CRU (Custom Resolution Utility – [google.com] ) I have reconfigured this to 60-240Hz to avoid any issues.
Black Screen Flicker – G-Sync:
There’s a rare bug with G-Sync where your display will randomly go black for 1-3 seconds. Some say it’s due to poorly spec’ed cables, others say drivers. It only happens with G-Sync enabled.
I’ve had this issue for years myself, but what solved for me was using a Display Port 2.0 cable. No joke. I’ve never seen a black flicker ever again on my monitor. I’ve tried tens of various cables of various prices and “certified” specs, but a $15 2.0 cable from Aliexpress – [aliexpress.com] solved it.
DP 2.0 cables just released for sale last year, these support DP 2.0’s requirement up to 80Gbps of data transfer, versus DP 1.4’s max data transfer rate of 26Gbps. Highly recommend getting one if you have this issue.
Other PC Performance stuff
Make sure you’re on the latest drivers for your GPU and Windows. The usual stuff. The Windows version I use is Windows 10 version 21H1.
There are a lot of guides on Youtube for more specific PC / Windows performance improvements.
Turn Hardware Accelerated GPU-Scheduling “OFF
This may cause stutters as your CPU tries to send and offload its work to the GPU.
Turn Windows Game Mode “ON”
This lets Windows prioritize your game over other apps / background tasks.
If this guide doesn’t improve your Apex experience, it’s likely you just have other stuff affecting your performance. Old hardware, faulty ram, viruses, overheating parts, CPU might need new thermal paste, you should reinstall windows every 2 years for example, etc.
A hilarious troubleshooting step is checking if you
Closing words
This should be the total sum of what is needed to set up Apex to properly to work on any setup.
Personally having seen so many posts, random articles, videos from Battle Nonsense and reading about it and testing settings and scenarios, I’ve gained a lot of knowledge about it all so I’m happy to share.
Hopefully this helps and that it’s easy to read and comprehend. Let me know if there’s anything to add. If you want to talk with me outside of here, you can find me on twitter @ImNemuri – [twitter.com] , as well as on Twitch – [twitch.tv] and Instagram – [instagram.com]
I hope you enjoy the Guide we share about Apex Legends – How to set up Apex to run flawlessly; if you think we forget to add or we should add more information, please let us know via commenting below! See you soon!
- All Apex Legends Posts List


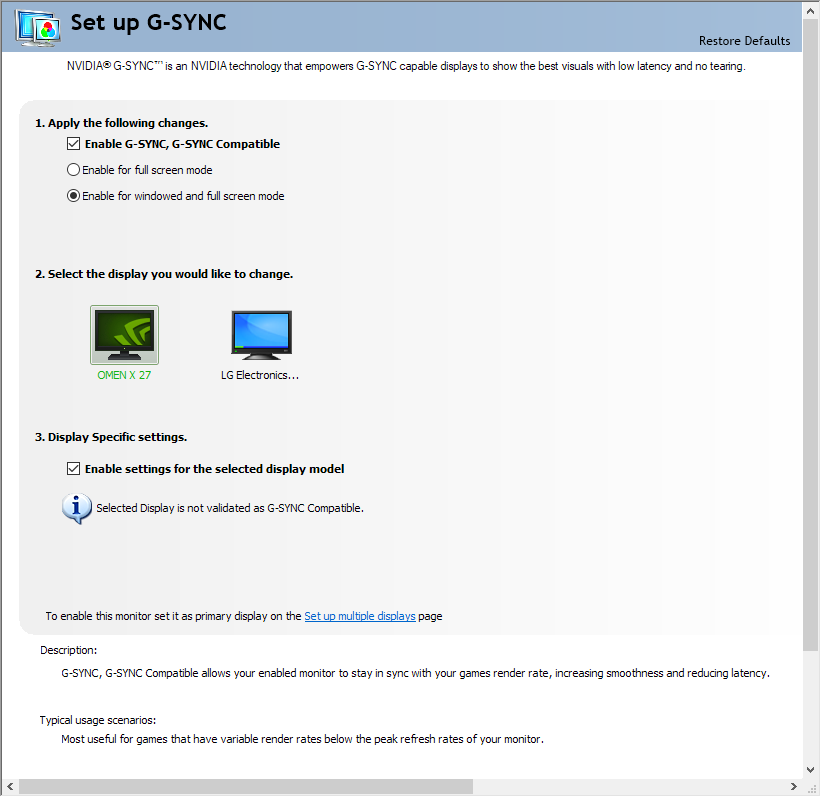
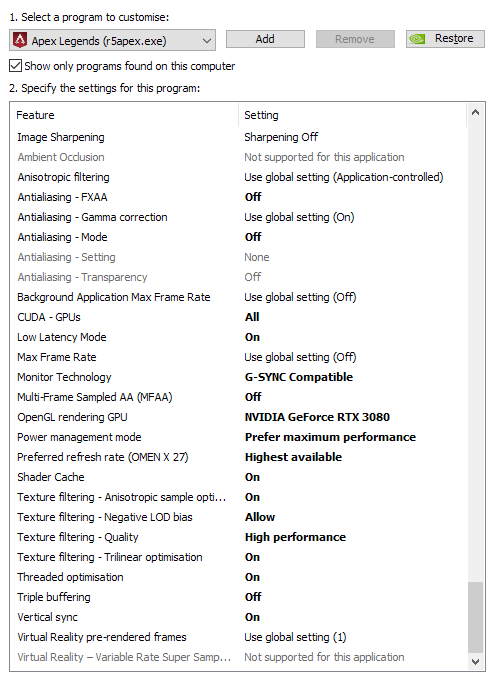
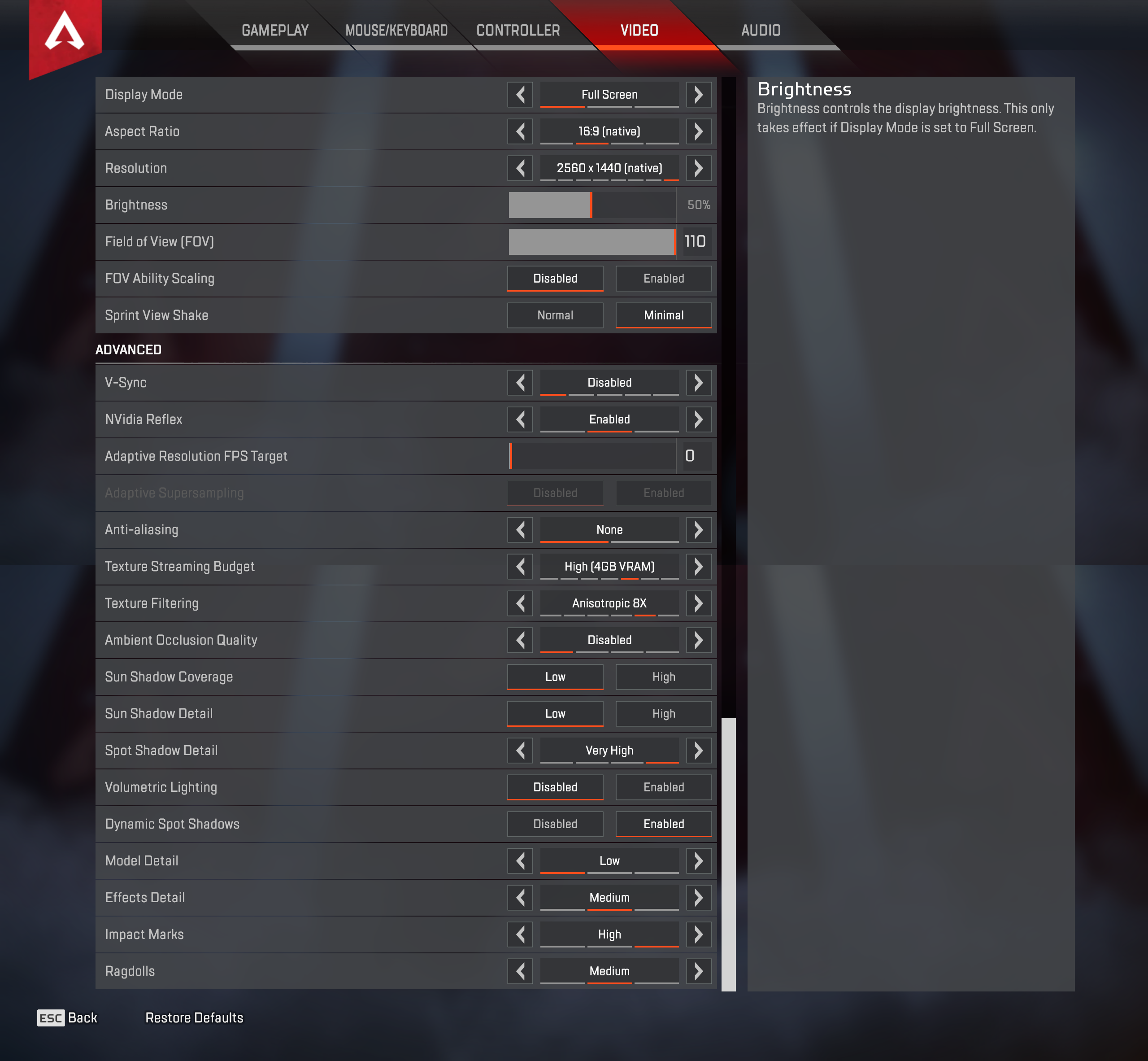
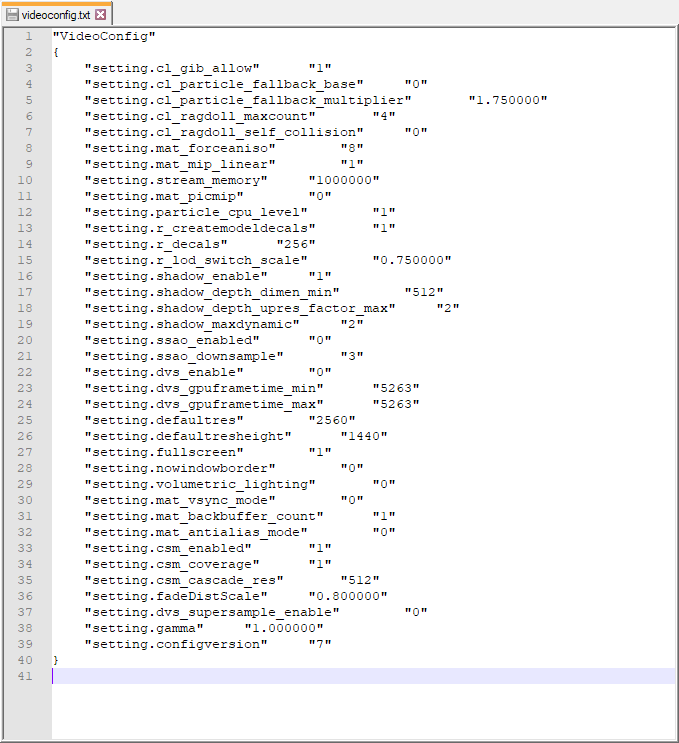
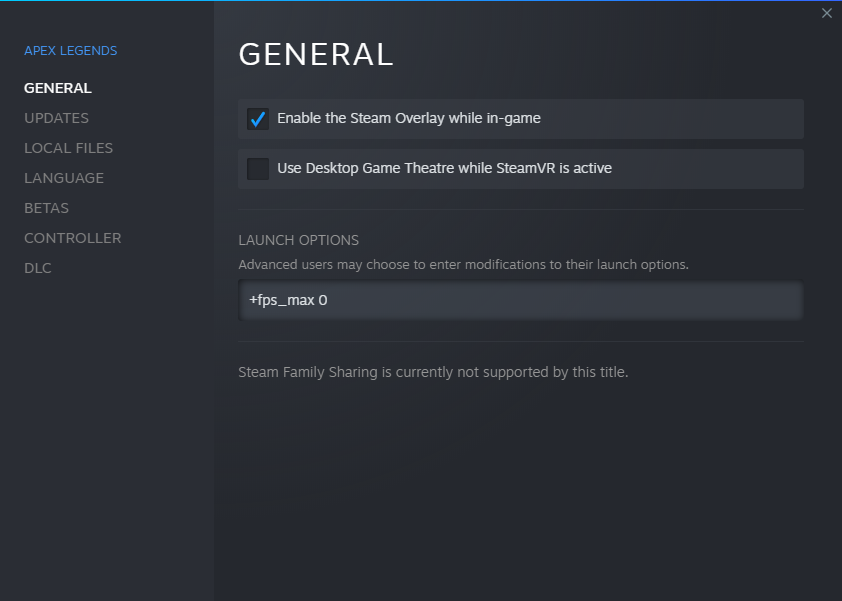
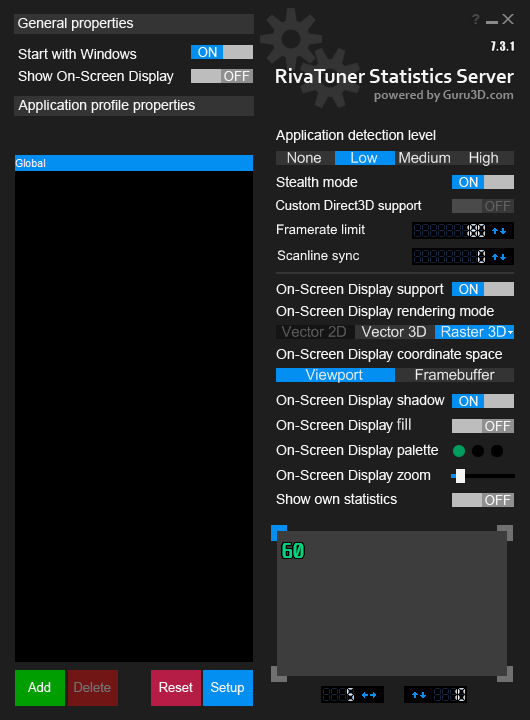
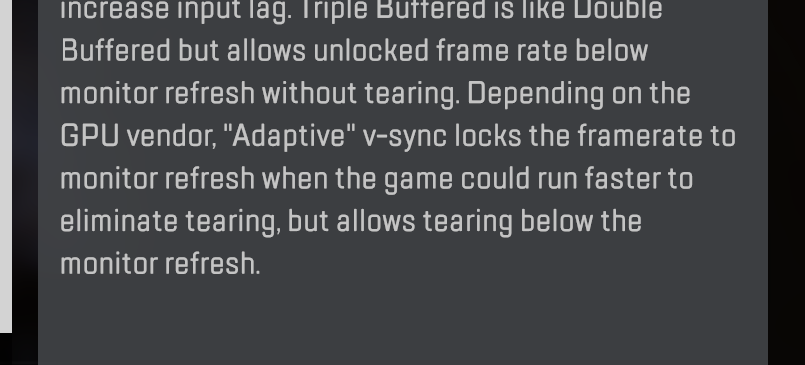
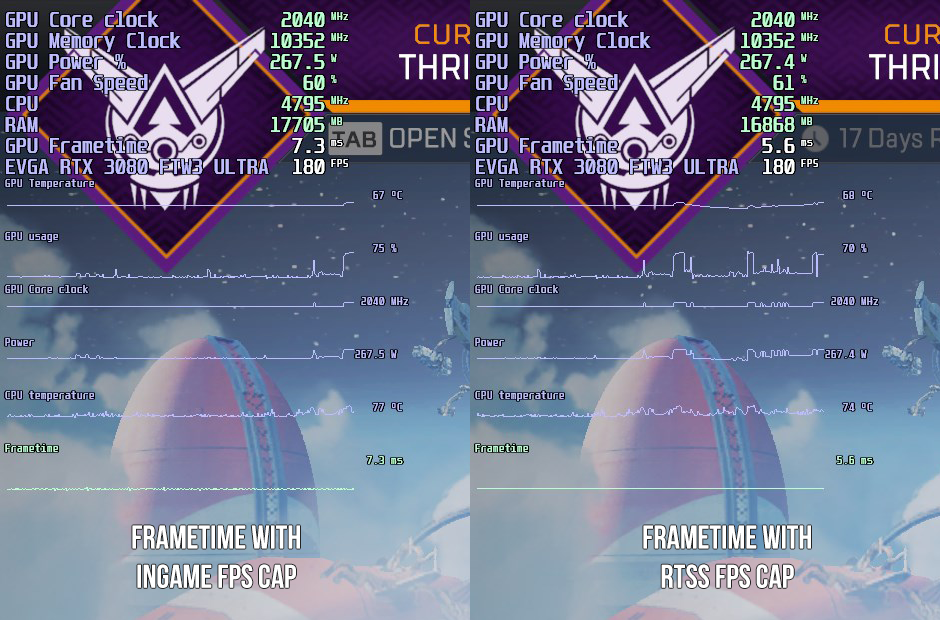
Leave a Reply